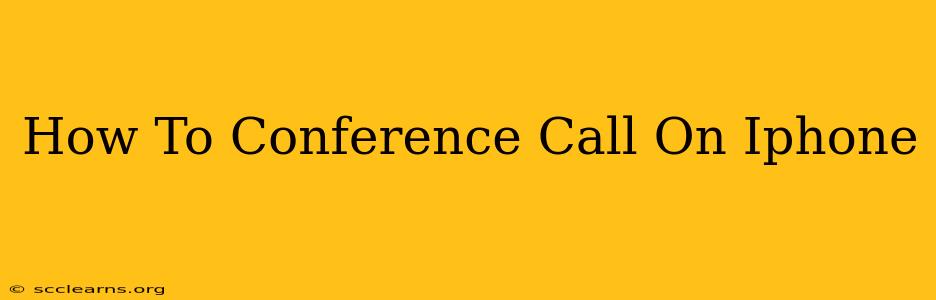Making a conference call on your iPhone is easier than you think! Whether you're using your iPhone's built-in features or a third-party app, this guide will walk you through the process step-by-step. We'll cover various scenarios and troubleshoot common problems, ensuring you can seamlessly connect with multiple participants.
Using iPhone's Built-in Features for Conference Calls
The simplest way to initiate a conference call on your iPhone is using its built-in functionality. This method works best for smaller, impromptu calls. Here's how:
Step 1: Initiate the First Call
Start by making a regular phone call to the first participant.
Step 2: Add Participants
Once connected, tap the "Add Call" button (it looks like a plus symbol usually located near the bottom of the screen, possibly beside the mute button). This will put your first call on hold.
Step 3: Dial the Second Number
Now, dial the number of the second participant you wish to add to the conference call. Once they answer, your iPhone will automatically merge the two calls, creating your conference.
Step 4: Managing the Conference Call
- Adding more participants: You can repeat step 2 and 3 to add more people to the call. The number of participants may be limited depending on your phone plan and cellular carrier.
- Muting Participants: To mute a participant during a call, tap the "Mute" button next to their name.
- Ending the Call: To end the conference call, tap the "End" button.
Troubleshooting Common iPhone Conference Call Issues
- Adding participants issue: If you're having trouble adding participants, ensure you have a strong cellular or Wi-Fi signal. Check with your carrier about any limitations on the number of participants allowed in a conference call.
- Audio quality problems: Poor audio quality might indicate a weak signal. Try connecting to Wi-Fi or moving to an area with better cellular reception.
- Call dropping: Frequent call drops could be a result of network congestion or a problem with your phone plan. Contact your carrier for assistance.
Utilizing Third-Party Apps for Enhanced Conference Calling
While the built-in features are convenient, third-party apps offer additional functionalities such as screen sharing, recording, and better call management for larger groups. Popular options include:
- Zoom: Known for its video conferencing capabilities, Zoom also offers excellent audio-only conference calling.
- Google Meet: Another robust platform ideal for both video and audio conferencing, particularly useful for integrations with other Google services.
- Skype: A long-standing platform for voice and video communication, offering various plans for individual and business use.
These apps typically require downloading and creating an account before you can initiate a conference call. Their specific instructions for adding participants will vary slightly from the iPhone’s built-in method but generally follow a similar principle of adding participants one at a time.
Best Practices for Smooth iPhone Conference Calls
- Test your connection: Before an important call, ensure your network connection is stable.
- Use headphones: Headphones reduce background noise and enhance call clarity.
- Mute when not speaking: This minimizes distractions and improves overall audio quality.
- Clearly state your purpose: Begin the call by outlining the agenda.
- Keep it concise: Respect everyone's time by staying focused and ending the call promptly.
By following these tips and choosing the method that best suits your needs, you'll be able to confidently and efficiently conduct conference calls on your iPhone. Remember to check your cellular plan and any limitations it may have on conference calls.