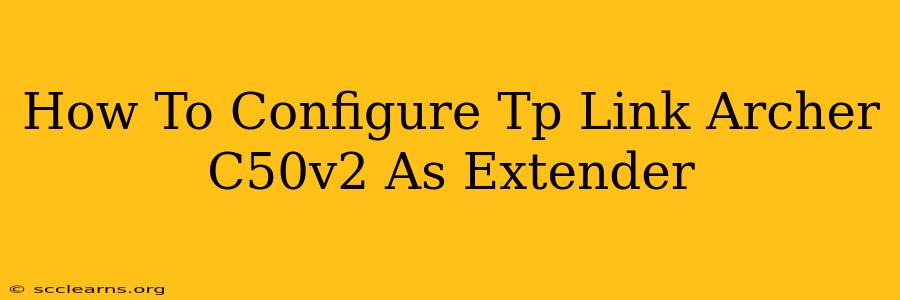The TP-Link Archer C50v2 is a versatile router that can also function as a powerful Wi-Fi extender, boosting your home's wireless coverage. This guide will walk you through the simple steps to configure your Archer C50v2 as an extender, eliminating those frustrating dead zones and ensuring a strong signal throughout your house.
Understanding the Process: Extending Your Wi-Fi Range
Before we dive into the specifics, it's important to understand what's happening when you use your Archer C50v2 as an extender. Essentially, the extender connects to your existing Wi-Fi network (your main router's signal) and then rebroadcasts that signal, creating a wider coverage area. This means you'll have two network names (SSIDs) – one for your main router and one for the extended network.
Key Considerations:
- Location: Placing your Archer C50v2 strategically is crucial. Aim for an area with a reasonably strong signal from your main router. A weak initial signal will result in a weak extended signal.
- Network Compatibility: Make sure both your main router and the Archer C50v2 are using compatible wireless standards (e.g., 2.4 GHz).
- Password Security: Use a strong, unique password for your extended network.
Step-by-Step Guide: Configuring Your Archer C50v2 as a Range Extender
Here's how to configure your TP-Link Archer C50v2 as a Wi-Fi extender:
1. Connect Your Archer C50v2
First, connect your Archer C50v2 to your power source. It will automatically start up.
2. Access the Web Interface
Connect your computer or mobile device to your Archer C50v2's Wi-Fi network. The default network name (SSID) and password are usually printed on a label on the device itself. Once connected, open your web browser and type tplinkwifi.net or 192.168.0.1 into the address bar. This will take you to the Archer C50v2's web interface.
3. Login to the Router
You'll be prompted for a username and password. The default credentials are usually "admin" for both. If you've changed these, enter your custom credentials.
4. Choose "Range Extender" Mode
Navigate to the setup wizard or the relevant section within the router's settings. You should find an option for "Wireless Mode" or "Operation Mode." Select "Range Extender" or a similar option.
5. Scan for Your Main Router's Wi-Fi Network
The Archer C50v2 will now scan for available Wi-Fi networks. Select your main router's network name (SSID) from the list.
6. Enter the Password for Your Main Router's Network
Enter the password for your main router's Wi-Fi network. This is crucial for the extender to connect to your primary network.
7. Configure the Extended Network (SSID and Password)
You will typically be given the option to configure the SSID (network name) and password for the extended network. Choose a name for your extended network and create a strong, secure password. It's recommended to use the same password as your primary network for simplicity, but this isn't mandatory.
8. Save and Restart
Once you've completed the configuration, save the settings. Your Archer C50v2 may need to restart to apply the changes.
9. Verify the Connection
After the restart, check your device's Wi-Fi settings. You should now see both your original network and the extended network. Connect to the extended network and check your internet speed.
Troubleshooting Common Issues
- Weak Extended Signal: Ensure your Archer C50v2 is in a location with a good signal from your main router.
- Connection Problems: Check your router's and extender's cables and try restarting both devices.
- No Networks Found: Make sure your main router is working correctly and that your wireless is enabled.
- Login Problems: Double-check that you're using the correct username and password. If you've forgotten your login, you might need to reset your TP-Link Archer C50v2 to factory defaults (refer to your device manual).
By carefully following these steps, you can easily transform your TP-Link Archer C50v2 into a reliable Wi-Fi extender, significantly expanding your home's wireless network coverage and enjoying a seamless internet experience. Remember to consult your TP-Link Archer C50v2's manual for any specific instructions or differences in the interface.