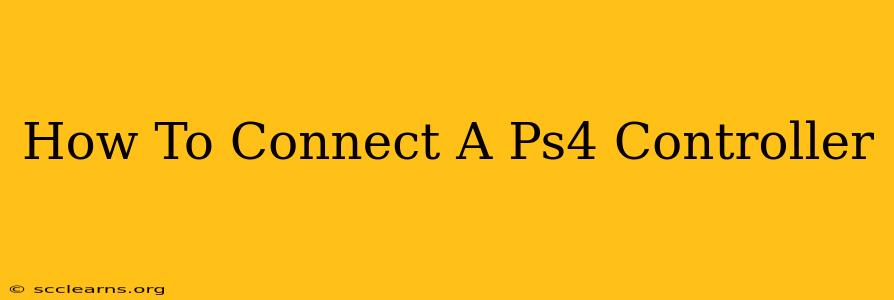Connecting your PS4 controller is usually a straightforward process, but troubleshooting connection issues can be frustrating. This guide covers all the bases, from initial setup to fixing common problems. Whether you're connecting to your PlayStation 4 console, a PC, or a mobile device, we've got you covered.
Connecting Your PS4 Controller to the PlayStation 4 Console
This is the most common connection method and should be the easiest.
Method 1: Using a USB Cable
- Plug it in: Connect the USB cable to the controller and then plug the other end into one of the USB ports on your PS4 console.
- Power up: Ensure your PS4 is turned on. The controller should automatically pair and begin charging. You'll see the light bar on the controller illuminate.
Method 2: Using Bluetooth (Wireless Connection)
This method is ideal for comfortable gameplay without wires.
- Enter Pairing Mode: On your PS4, navigate to Settings > Devices > Bluetooth Devices. Then, on your PS4 controller, press and hold the PS button and the Share button simultaneously for a few seconds until the light bar starts flashing.
- Select Your Controller: Your PS4 will scan for available Bluetooth devices. Select your controller from the list. The light bar will stop flashing once connected.
Connecting Your PS4 Controller to a PC
Playing your favorite games on PC with a PS4 controller offers a familiar and comfortable experience. Here's how to do it:
You will need DS4Windows (or similar software). This is crucial because Windows doesn't natively recognize the PS4 controller. You can find it with a quick online search.
- Download and Install: Download the DS4Windows software and install it on your PC. Follow the on-screen instructions.
- Connect Your Controller: Plug your PS4 controller into your PC using a USB cable. DS4Windows should automatically detect it.
- Configure (Optional): DS4Windows allows customization of button mappings, vibration, and other settings. Explore these options to optimize your PC gaming experience.
Connecting Your PS4 Controller to a Mobile Device (Android/iOS)
Playing games on your phone or tablet with a PS4 controller adds another layer of enjoyment. However, this requires a specific app and usually isn't as seamless as connecting to a console or PC.
You'll need a compatible app. Many apps are available on the Google Play Store and Apple App Store designed to connect PS4 controllers to mobile devices. These vary in functionality. Research the options carefully before installation. Each app will have its own specific instructions for pairing.
- Download and Install: Find and install a suitable controller app.
- Enable Bluetooth: Make sure Bluetooth is turned on both on your mobile device and your PS4 controller.
- Follow App Instructions: The app will guide you through the connection process, which often involves putting the controller into pairing mode (similar to the PS4 Bluetooth method).
Troubleshooting Common Connection Issues
- Controller not turning on: Make sure the controller is charged.
- Controller not connecting wirelessly: Ensure Bluetooth is enabled on your device and try the pairing process again. Check your device's Bluetooth settings for interference.
- Controller disconnecting frequently: Make sure there isn't interference from other Bluetooth devices. Try moving closer to your console or PC. Consider if there is another Bluetooth device that might be interfering.
- Controller not working on PC: Make sure you have installed and configured the appropriate software (like DS4Windows).
This guide provides a complete overview of how to connect your PS4 controller to various devices. Remember to consult the specific instructions for any additional software you install. Happy gaming!