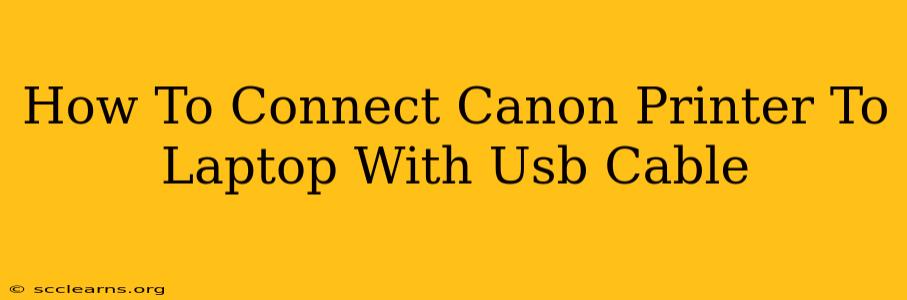Connecting your Canon printer to your laptop using a USB cable is a straightforward process, but slight variations exist depending on your operating system (Windows or macOS) and printer model. This guide will walk you through the steps, ensuring a smooth and successful connection.
Before You Begin:
- Check your printer and cable: Ensure your Canon printer is turned on and ready. Verify that you have a functioning USB cable—the one that came with your printer is usually the best option.
- Locate your printer's USB port: This is usually located on the back or side of the printer.
- Identify your laptop's USB port: Your laptop will have several USB ports; choose an available one.
Connecting Your Canon Printer to Windows
-
Connect the USB cable: Plug one end of the USB cable into your Canon printer and the other end into an available USB port on your laptop.
-
Wait for Windows to detect the printer: Windows should automatically detect your Canon printer and begin installing the necessary drivers. You might see a notification in the system tray indicating that a new device has been found.
-
Install the printer driver (if necessary): If Windows doesn't automatically install the drivers, you'll need to do it manually. Here's how:
- Open Settings: Search for "Settings" in the Windows search bar and open the app.
- Go to Devices: Click on "Devices" and then select "Printers & scanners."
- Add a printer: Click "Add a printer or scanner." Windows will search for available printers. If your Canon printer doesn't appear, click "The printer that I want isn't listed."
- Select your printer: Choose your Canon printer model from the list.
- Follow on-screen instructions: Windows will guide you through the remaining steps, which may include selecting the appropriate driver and completing the installation process. You might need the installation disc that came with your printer or download the driver from Canon's website.
-
Test the connection: After the installation is complete, print a test page to verify that your printer is working correctly.
Connecting Your Canon Printer to macOS
-
Connect the USB cable: Just as with Windows, connect one end of the USB cable to your Canon printer and the other to a USB port on your Mac.
-
macOS detection: Your Mac should automatically detect your Canon printer. A notification might appear in the upper right corner of your screen.
-
Add the printer (if necessary): If your Mac doesn't automatically add the printer, follow these steps:
- Open System Preferences: Click the Apple menu in the top-left corner of your screen and select "System Preferences."
- Select Printers & Scanners: Click on "Printers & Scanners."
- Click the "+" button: This will open a window allowing you to add a new printer.
- Select your Canon printer: Choose your Canon printer model from the list.
- Select the correct driver: Ensure you select the correct driver for your Canon printer model. If it isn't listed, you may need to download it from Canon's website.
-
Test print: Print a test page to confirm that the connection is working and the printer is correctly installed.
Troubleshooting Common Issues:
- Printer not detected: Ensure the printer is turned on and the USB cable is securely connected to both the printer and the laptop. Try a different USB port. Check your device manager (Windows) or System Information (macOS) for errors.
- Driver issues: If you encounter driver-related problems, try downloading the latest drivers directly from Canon's official website. Make sure you download the correct drivers for your specific printer model and operating system.
- USB cable problems: A faulty USB cable can disrupt the connection. Try using a different, known-good cable.
By following these steps, you should be able to successfully connect your Canon printer to your laptop using a USB cable. Remember to consult your printer's manual for more specific instructions if needed. If problems persist, contacting Canon's support is always a good option.