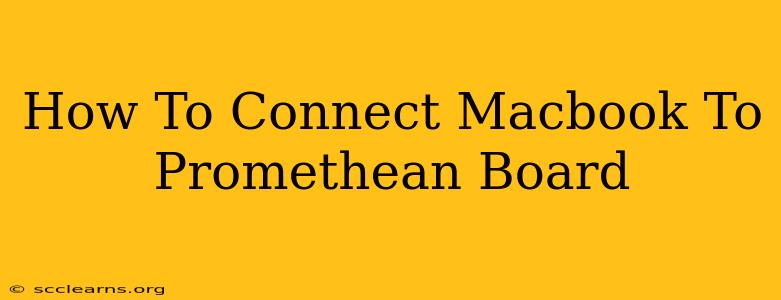Connecting your Macbook to a Promethean interactive whiteboard can seem daunting, but it's simpler than you think! This guide will walk you through the various connection methods, troubleshooting common issues, and optimizing your presentation for the best possible experience. Whether you're using an older model or the latest Promethean ActivPanel, we've got you covered.
Understanding Your Connection Options
The best way to connect your Macbook to a Promethean board depends on the ports available on both your laptop and the interactive whiteboard. Here are the most common connection methods:
1. HDMI Connection
This is often the easiest and most reliable method. Most modern Promethean boards and Macbooks feature HDMI ports.
- Step 1: Locate the HDMI port on your Macbook and the Promethean board.
- Step 2: Use a high-quality HDMI cable (make sure it's long enough!) to connect the two devices.
- Step 3: Turn on both your Macbook and the Promethean board. Your Macbook display should automatically extend or mirror to the Promethean board. If not, you might need to adjust your display settings on your Macbook (System Preferences > Displays).
Troubleshooting HDMI Issues:
- No signal: Ensure both devices are powered on and the HDMI cable is securely connected. Try a different cable or port if possible.
- Poor image quality: Check the resolution settings on your Macbook. Match it to the native resolution of the Promethean board for optimal clarity.
2. USB-C Connection (Thunderbolt/USB4)
Many newer Macbooks and Promethean boards utilize USB-C ports that support video output. This often requires a USB-C to HDMI adapter.
- Step 1: Acquire a USB-C to HDMI adapter (if needed). Make sure it supports video output.
- Step 2: Connect the adapter to your Macbook's USB-C port.
- Step 3: Connect an HDMI cable from the adapter to the Promethean board's HDMI port.
- Step 4: Turn on both devices and adjust display settings as needed on your Macbook.
Troubleshooting USB-C Issues:
- No signal: Check that the adapter is compatible with your Macbook and the Promethean board. Ensure the connections are secure.
- Intermittent signal: Try a different USB-C port or adapter.
3. AirPlay Mirroring (Wireless Connection)
For a wireless connection, AirPlay allows you to mirror your Macbook screen to the Promethean board. This requires the Promethean board to support AirPlay 2.
- Step 1: Ensure your Macbook and Promethean board are on the same Wi-Fi network.
- Step 2: On your Macbook, open Control Center (click the control center icon in the menu bar).
- Step 3: Click "Screen Mirroring" and select your Promethean board from the list of available devices.
Troubleshooting AirPlay Issues:
- Board not found: Make sure both devices are connected to the same Wi-Fi network and that AirPlay is enabled on the Promethean board. Restart both devices if needed.
- Connection drops: Check for network interference or signal strength issues.
Optimizing Your Presentation
Once connected, optimize your presentation for the best viewing experience:
- Resolution: Adjust your Macbook's resolution to match the Promethean board's native resolution for optimal clarity.
- Brightness and Contrast: Adjust these settings on both your Macbook and the Promethean board for optimal visibility.
- Presentation Software: Use presentation software like Keynote or PowerPoint, taking advantage of features like presenter view.
Conclusion
Connecting your Macbook to a Promethean board is a straightforward process once you understand the various connection options. By following these steps and troubleshooting tips, you can ensure a seamless and engaging presentation experience. Remember to always check your specific Macbook and Promethean board models for their respective port capabilities.