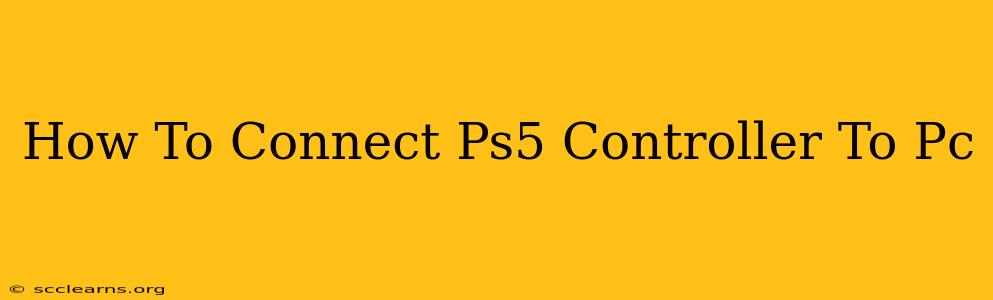Connecting your PlayStation 5 DualSense controller to your PC might seem daunting, but it's surprisingly straightforward. This guide will walk you through several methods, ensuring you can seamlessly enjoy your favorite PC games with the superior comfort and features of the PS5 controller. Whether you're playing retro classics or the latest AAA titles, this guide will have you up and running in no time.
Method 1: Using a USB Cable (Wired Connection)
This is the simplest and most reliable method. A wired connection eliminates latency issues and ensures a stable connection throughout your gaming session.
Steps:
- Connect the USB Cable: Plug one end of a USB-A to USB-C cable (make sure it's a data cable, not just a charging cable) into your PS5 controller and the other end into a USB port on your PC.
- Driver Installation (Usually Automatic): Windows typically automatically installs the necessary drivers. You might see a notification indicating this process. If not, don't worry – proceed to the next step.
- Verify Functionality: Launch a game or test the controller in Steam's Big Picture mode. If it works, you're all set!
Pros: Simple, reliable, no Bluetooth pairing issues, minimal latency. Cons: Restricts movement, cable can be cumbersome.
Method 2: Using Bluetooth (Wireless Connection)
For a wireless experience, Bluetooth pairing is necessary. This provides freedom of movement but requires initial setup.
Steps:
- Enable Bluetooth on your PC: Go to your PC's settings and ensure Bluetooth is turned on.
- Put the PS5 Controller in Pairing Mode: Hold down the PS button and the Create button simultaneously until the light bar on the controller starts flashing.
- Pair the Controller: Select your PS5 controller from the list of available Bluetooth devices on your PC.
- Driver Installation (Might Be Required): Windows might automatically install the drivers, or you may need to download them manually from the official PlayStation website (though this is less common now).
- Test the Connection: Try using the controller in a game or application to ensure it's working correctly.
Pros: Wireless freedom. Cons: Requires initial Bluetooth pairing, potential for latency (though usually minimal), requires battery.
Troubleshooting Common Problems:
- Controller Not Recognized: Check your USB cable (wired) or Bluetooth connection (wireless). Ensure Bluetooth is enabled on your PC. Try restarting your PC. Consider reinstalling drivers.
- Input Lag: A wired connection usually resolves this. With Bluetooth, ensure you are close to your PC's Bluetooth adapter and that there isn't too much interference.
- Buttons Not Working Properly: Try recalibrating the controller through Steam or other game platforms.
Using DS4Windows (for enhanced functionality):
DS4Windows is a popular third-party application that enhances the PS5 controller's compatibility with PC games. It allows for greater customization and can often resolve issues that might occur with native Windows support. It isn’t strictly necessary but can improve your experience.
Conclusion:
Connecting your PS5 controller to your PC is a straightforward process. Choosing between a wired or wireless connection depends on your preferences and setup. Remember to troubleshoot any problems using the steps above. Enjoy your enhanced gaming experience!