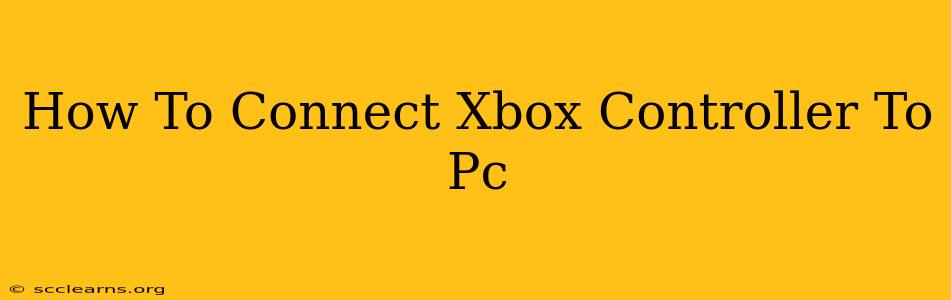Connecting your Xbox controller to your PC opens up a world of gaming possibilities, enhancing your experience with countless titles. Whether you're a seasoned gamer or just starting out, this guide will walk you through the various methods, troubleshooting common issues, and ensuring a smooth, lag-free gaming experience.
Methods for Connecting Your Xbox Controller to Your PC
There are several ways to connect your Xbox controller to your PC, each with its own advantages and disadvantages. Let's explore them:
1. Using a USB Cable (Wired Connection):
This is the simplest and most reliable method.
- Pros: Plug-and-play, no pairing required, generally offers the lowest latency.
- Cons: Restricts movement due to the cable length.
How to Connect: Simply plug the USB end of your Xbox controller cable into your PC's USB port. Windows should automatically detect and install the necessary drivers.
2. Using Bluetooth (Wireless Connection):
For a more liberating gaming experience, Bluetooth offers a wireless solution.
- Pros: Wireless freedom of movement.
- Cons: Requires pairing, may experience slight latency compared to wired connections, potentially affected by Bluetooth interference.
How to Connect:
- Put your controller into pairing mode: On Xbox One controllers, press and hold the pairing button (small button on the top of the controller, usually near the USB port). On Xbox Series X|S controllers, press and hold the pairing button (located on the back of the controller). The Xbox button will typically flash.
- Enable Bluetooth on your PC: Go to your PC's settings and turn on Bluetooth.
- Add a Bluetooth device: Your PC should detect the controller. Select it from the list of available devices and follow the on-screen prompts to complete the pairing process.
3. Using a Wireless Xbox Adapter:
For optimal performance, especially with older controllers or when using multiple controllers, the official Xbox Wireless Adapter is recommended.
- Pros: Low latency, supports multiple controllers, reliable connection.
- Cons: Requires purchasing the adapter.
How to Connect:
- Plug the Xbox Wireless Adapter into a USB port on your PC.
- Put your controller into pairing mode (as described above in the Bluetooth section).
- The adapter should automatically detect and pair with your controller.
Troubleshooting Common Connection Problems
Even with the right method, sometimes connection issues can arise. Here are some common problems and solutions:
-
Controller not detected: Check that the controller is charged, the USB cable is properly connected, Bluetooth is enabled on your PC and that the correct drivers are installed. Try different USB ports. Restart your PC if necessary.
-
Intermittent connection: If using Bluetooth, try moving closer to your PC to reduce interference. Wireless adapters usually provide a more stable connection.
-
Controller not responding correctly: Ensure your controller is properly paired. Try disconnecting and reconnecting. Check for driver updates.
-
Button inputs not registering: Try calibrating your controller (Settings > Devices > Bluetooth & other devices > Your controller > Properties).
Optimizing Your Gaming Experience
After successfully connecting your controller, consider these steps for optimal performance:
-
Update drivers: Regularly check for and install updated drivers for your Xbox controller from the manufacturer's website to ensure compatibility and bug fixes.
-
Adjust controller settings: Explore the in-game settings to fine-tune your controller sensitivity, button mapping, and other preferences.
Connecting your Xbox controller to your PC is straightforward once you understand the various options available. By following these steps and troubleshooting tips, you can enjoy seamless gaming on your PC. Remember to always check for updates and adjust settings to maximize your gameplay experience.