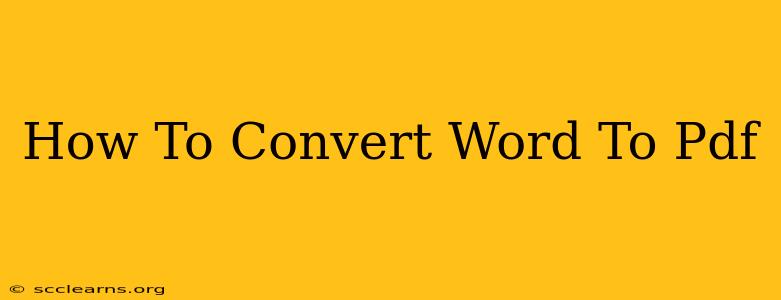Converting a Word document to PDF is a common task, crucial for preserving formatting, ensuring compatibility across different devices and operating systems, and protecting your document from unauthorized edits. This guide provides several methods, from using built-in features to employing free online tools. No matter your tech skill level, you'll find a solution here.
Method 1: Using Microsoft Word's Built-in Functionality (Easiest Method)
This is the simplest and often the best method if you're already using Microsoft Word.
Steps:
- Open your Word document: Launch Microsoft Word and open the document you want to convert.
- Click "File": Locate and click the "File" tab in the upper-left corner of the Word window.
- Select "Export": In the left-hand menu, click "Export."
- Choose "Create PDF/XPS": Select "Create PDF/XPS Document."
- Choose a location and filename: Browse to your desired save location, provide a filename for your PDF, and click "Publish." Word will immediately create the PDF file.
Advantages: This method is quick, easy, and ensures high-quality conversion. It's the recommended method for most users.
Disadvantages: Requires a licensed copy of Microsoft Word.
Method 2: Using Google Docs (Free and Accessible)
If you don't have Microsoft Word, Google Docs offers a free and readily accessible alternative.
Steps:
- Upload your Word document: Open Google Docs and upload your Word file. Google Docs will automatically convert it to its native format.
- Select "File": Click "File" in the menu bar.
- Choose "Download": Select "Download" from the dropdown menu.
- Choose "PDF document (.pdf)": Select the PDF option to download your document as a PDF file.
Advantages: Completely free, accessible from any device with an internet connection.
Disadvantages: Requires an internet connection, and the conversion might not always perfectly preserve complex formatting, especially with very large or heavily formatted documents.
Method 3: Using Free Online Converters (Convenient for Occasional Use)
Numerous free online converters are available. These are convenient for occasional conversions but always exercise caution when uploading sensitive documents to third-party websites. Look for reputable services with good user reviews.
How to use them (general steps):
- Find a reputable online converter: Search online for "free Word to PDF converter."
- Upload your Word file: Most converters have a simple interface; upload your file.
- Initiate the conversion: Click the "Convert" button.
- Download your PDF: Once the conversion is complete, download the resulting PDF file.
Advantages: Free and readily available. No software installation is needed.
Disadvantages: Reliability varies between services. You're relying on a third-party website, so consider potential security implications before uploading confidential files.
Choosing the Right Method for You
The best method depends on your needs and resources. For most users, Microsoft Word's built-in functionality is the easiest and most reliable option. If you don't have Word, Google Docs is a fantastic free alternative. Online converters are useful for occasional conversions, but prioritize reputable services. Remember to always back up your original Word document before converting.
Frequently Asked Questions (FAQs)
- Will my formatting be preserved? Generally, yes, but complex formatting might be slightly altered depending on the method used.
- Are online converters safe? Use reputable services with positive reviews and avoid uploading sensitive documents to unknown websites.
- Can I convert multiple Word files at once? Some online converters and advanced software allow batch conversions.
- What if my conversion fails? Try a different method or converter. If you continue to have problems, ensure your document isn't corrupted.
By following these steps, you can easily convert your Word documents to PDFs and ensure your work is preserved and readily shareable. Remember to always choose the method that best fits your needs and comfort level.