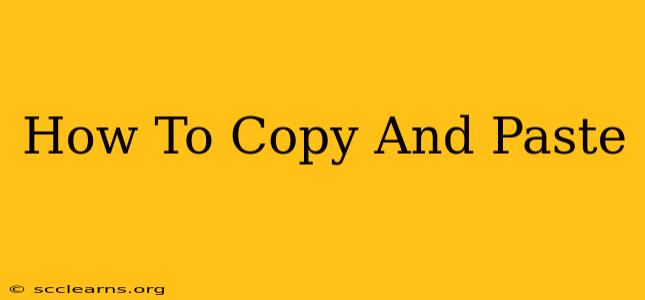Copying and pasting is a fundamental computer skill, used daily by millions. Whether you're a seasoned tech user or just starting out, understanding the nuances of this simple yet powerful function can significantly improve your workflow. This guide will walk you through the process on various devices and operating systems, addressing common issues and offering helpful tips.
Understanding the Basics of Copy and Paste
At its core, copy and paste involves three steps:
- Selecting: Highlighting the text, image, or file you wish to copy.
- Copying: Creating a duplicate of the selected item to your computer's temporary memory (clipboard).
- Pasting: Inserting the copied item into a new location.
While seemingly straightforward, the exact methods vary slightly depending on your device and operating system.
Copying and Pasting on Windows
Windows users typically employ keyboard shortcuts for efficiency:
- Selecting text: Click and drag your mouse over the desired text. Alternatively, you can double-click a word to select it, triple-click to select a paragraph, or use the Shift + arrow keys to select text character by character or word by word.
- Copying text (Ctrl + C): Press and hold the Ctrl key, then press the C key. This copies the selected text to the clipboard.
- Pasting text (Ctrl + V): Press and hold the Ctrl key, then press the V key. This inserts the copied text at the current cursor position.
Copying and Pasting Files in Windows
Copying and pasting files in Windows is equally straightforward:
- Select the file(s): In File Explorer, click on the file(s) you want to copy. You can select multiple files by holding down the Ctrl key while clicking.
- Copy (Ctrl + C): Use the keyboard shortcut to copy the file(s).
- Paste (Ctrl + V): Navigate to the destination folder and paste the files using the keyboard shortcut.
Copying and Pasting on macOS
macOS uses similar shortcuts, but with a slight variation:
- Selecting text: The selection methods are identical to Windows.
- Copying text (⌘ + C): Press and hold the Command key (⌘), then press the C key.
- Pasting text (⌘ + V): Press and hold the Command key (⌘), then press the V key.
Copying and Pasting Files on macOS
File copying and pasting on macOS is also very similar to Windows:
- Select the file(s): In Finder, select the file(s) you want to copy.
- Copy (⌘ + C): Use the keyboard shortcut to copy.
- Paste (⌘ + V): Navigate to the destination folder and paste.
Copying and Pasting on Mobile Devices (Android and iOS)
Mobile devices typically rely on a combination of touch gestures and on-screen options:
- Selecting text: Tap and hold on the text, then drag the selection handles to highlight the desired portion.
- Copying: A "Copy" option will usually appear in a context menu. Tap it to copy the selected text.
- Pasting: Tap and hold where you want to paste the text, and select "Paste" from the context menu.
Troubleshooting Common Copy and Paste Issues
- Nothing happens when I try to paste: Ensure you've actually copied something to the clipboard first. Also, check if any applications are interfering with the process.
- The pasted text is formatted incorrectly: The formatting of copied text can sometimes be affected. Try pasting into a plain text editor first, then copying it again from there.
- I can't copy images or files: Make sure you have the necessary permissions to copy the item. Some websites or applications may restrict copying.
Mastering Copy and Paste for Enhanced Productivity
By understanding the methods and troubleshooting common issues, you can significantly improve your efficiency in managing and transferring information across your devices. Proficient use of copy and paste is a cornerstone of digital literacy and productivity, enabling seamless workflow across various applications and platforms. Practice these techniques regularly to become a copy-and-paste master!