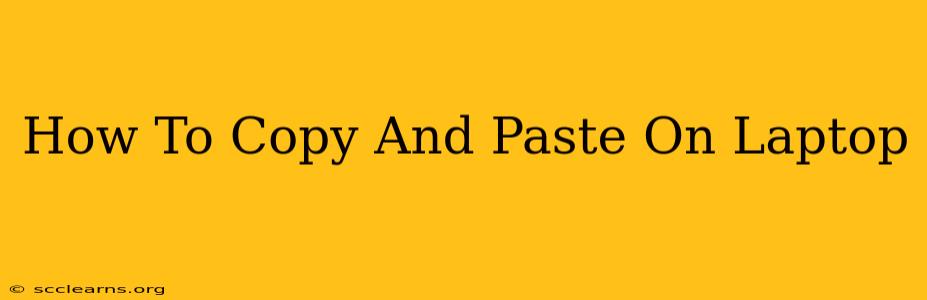Copying and pasting is a fundamental computer skill, essential for nearly every task, from writing emails to editing documents. This simple guide will walk you through the process on various operating systems, covering different keyboard shortcuts and mouse techniques. Whether you're a seasoned pro or a complete beginner, understanding these methods will significantly boost your efficiency.
Understanding the Basics: Copy, Cut, and Paste
Before diving into the specifics, let's clarify the three core actions:
- Copy: This duplicates selected content without removing it from its original location.
- Cut: This removes the selected content from its original location and places it in the clipboard, ready to be pasted elsewhere.
- Paste: This inserts the content currently stored in the clipboard into your desired location.
The clipboard acts as a temporary storage space for your copied or cut content. Only one item can be stored in the clipboard at a time; each new copy or cut operation overwrites the previous one.
Copying and Pasting on Windows
Windows utilizes a consistent set of keyboard shortcuts across most applications.
Using Keyboard Shortcuts:
- Copy: Press Ctrl + C simultaneously.
- Cut: Press Ctrl + X simultaneously.
- Paste: Press Ctrl + V simultaneously.
Using the Mouse:
- Select: Highlight the text or element you want to copy or cut using your mouse.
- Right-click: Right-click on the selected area.
- Choose Action: A context menu will appear. Select "Copy" or "Cut".
- Paste: Navigate to your desired location, right-click, and select "Paste".
Copying and Pasting on macOS
macOS uses a slightly different set of keyboard shortcuts but maintains similar functionality.
Using Keyboard Shortcuts:
- Copy: Press Command + C simultaneously.
- Cut: Press Command + X simultaneously.
- Paste: Press Command + V simultaneously.
Using the Mouse:
The mouse actions are identical to Windows: select the content, right-click, and choose "Copy" or "Cut" from the context menu. Then, right-click at your desired paste location and select "Paste".
Troubleshooting Common Issues
- Nothing happens when I press the shortcut keys: Ensure that the Num Lock key is not activated if you're using the number pad. Also, make sure you haven't accidentally configured a conflicting keyboard shortcut in your system settings.
- The paste function isn't working: Try restarting your computer. If the problem persists, ensure that no other applications are interfering with clipboard functionality. Sometimes, clearing the clipboard can resolve the issue.
Advanced Tips and Tricks
- Multiple Pastes: You can paste the same copied content multiple times without re-copying it. Simply keep pressing Ctrl+V (or Command+V on macOS) repeatedly.
- Copying and Pasting Images: The same keyboard shortcuts and mouse methods apply to images and other media files. Select the image, copy, and paste it into your desired location (like a document or email).
- Copying Formatting: When pasting text, you can often retain the original formatting by using the "Paste Special" option in many applications. This usually gives you the ability to paste just the text, preserving only the formatting from the destination.
By mastering these basic techniques, you'll significantly improve your productivity and efficiency while working on your laptop. Remember that practice makes perfect! The more you use these copy and paste methods, the more natural and intuitive they will become.