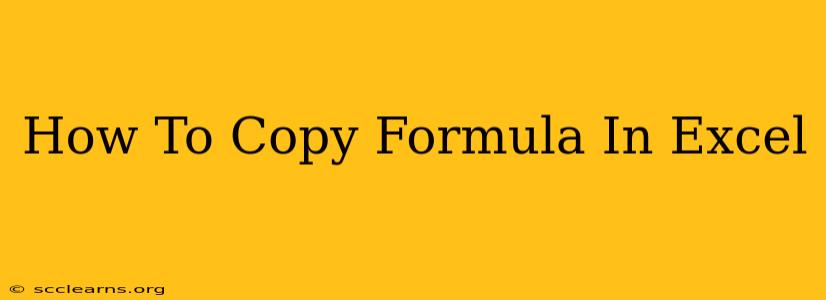Copying formulas in Excel is a fundamental skill for anyone working with spreadsheets. Whether you're a seasoned pro or just starting out, mastering this technique will significantly boost your efficiency. This guide covers various methods for copying formulas, addressing common issues and offering tips for seamless data manipulation.
Understanding Excel Formulas and Cell References
Before diving into copying techniques, let's briefly review how Excel formulas work. A formula always begins with an equals sign (=) and uses cell references (like A1, B2, etc.) to perform calculations. These references are crucial when copying because they determine how the formula adapts to its new location.
There are two main types of cell references:
- Relative References: These adjust automatically when the formula is copied. For example, if you copy the formula
=A1+B1from cell C1 to cell C2, it becomes=A2+B2. - Absolute References: These remain constant regardless of where the formula is copied. You create an absolute reference by adding a dollar sign (A$1+B1` will always refer to cell A1, even when copied.
Understanding this difference is key to successful formula copying.
Methods for Copying Excel Formulas
Here are several ways to copy formulas in Excel, each suited to different situations:
1. Using the Fill Handle
This is the quickest and most common method:
- Select the cell containing the formula you want to copy.
- Hover your mouse over the small square (the fill handle) at the bottom right corner of the selected cell. The cursor will change to a plus sign (+).
- Click and drag the fill handle down or across to the cells where you want to copy the formula. Excel will automatically adjust the cell references accordingly.
2. Using the Copy and Paste Function
This method offers more control, especially when dealing with absolute and relative references:
- Select the cell containing the formula.
- Copy the formula (Ctrl+C or Cmd+C).
- Select the cells where you want to paste the formula.
- Right-click and choose "Paste" (or use Ctrl+V or Cmd+V). You can also choose "Paste Special" for more advanced options, such as pasting only values or formatting.
Tip: If you need to paste only the formula's results and not the formula itself, choose "Paste Special" and select "Values".
3. Using the Fill Command (for more complex scenarios)
For more complex copying scenarios or when you need more control over the pasting process, the Fill command within the Home tab offers flexibility:
- Select the cell with the formula.
- Go to the
Hometab. - Click on the
Fillbutton. - From the dropdown, select either
Down,Right,Across Worksheets, orSeries.
Troubleshooting Common Formula Copying Issues
-
Incorrect Results: Double-check your cell references to ensure they're correctly using relative and absolute references as needed. Incorrect use of dollar signs ($) is a frequent source of errors.
-
#REF! Error: This error usually appears when a copied formula refers to a cell that no longer exists. This often happens when deleting rows or columns.
-
Circular References: This occurs when a formula refers to its own cell, directly or indirectly, creating a loop. Excel will warn you about this.
Advanced Techniques: Copying Formulas Across Worksheets and Workbooks
Copying formulas between worksheets or even different workbooks follows similar principles. However, you might need to adjust the sheet references in your formulas. For instance, 'Sheet2'!A1 refers to cell A1 on Sheet2. Always double-check that your sheet names are correctly referenced.
By mastering these techniques and understanding the nuances of cell references, you can efficiently and accurately copy formulas in Excel to streamline your data analysis and reporting. Remember to practice regularly to build confidence and expertise.