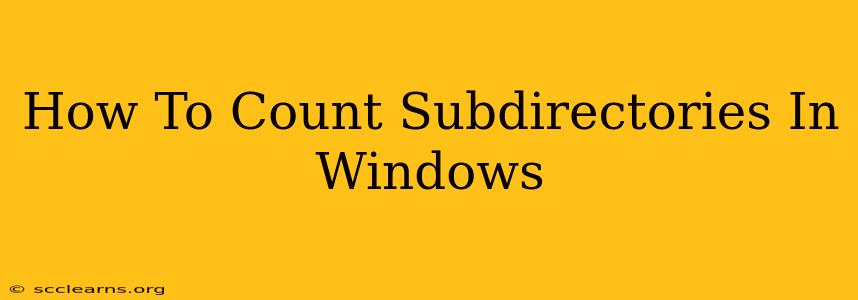Counting subdirectories within a specific directory in Windows can seem daunting, especially when dealing with deeply nested folder structures. However, with the right approach, this task becomes surprisingly straightforward. This guide will walk you through several methods, from using simple command-line tools to leveraging more powerful scripting techniques. We'll cover everything you need to know to efficiently count subdirectories on your Windows system.
Method 1: Using the dir Command (For Simple Counts)
The simplest method involves using the built-in dir command in Windows' command prompt or PowerShell. This method works well for relatively straightforward directory structures. However, for extremely complex structures, it might become less efficient.
Steps:
-
Open Command Prompt or PowerShell: Search for "cmd" or "PowerShell" in the Windows search bar and open the application.
-
Navigate to the Target Directory: Use the
cdcommand to change the directory to the folder containing the subdirectories you want to count. For example:cd C:\Users\YourUserName\Documents\MyFolder(replace with your actual path). -
Execute the
dircommand with the/band/soptions: This command lists all directories and subdirectories recursively. The/boption provides a bare format (no headers or summary), and the/soption includes subdirectories. Pipe the output tofind /c /v ""to count the lines (each line represents a directory).dir /b /s | find /c /v "" -
Interpret the Result: The output will be a single number representing the total number of subdirectories (including the starting directory).
Limitations: This method includes the initial directory in the count. If you need only the count of subdirectories, you'll need to subtract 1 from the final result.
Method 2: Using PowerShell (For More Control and Advanced Scenarios)
PowerShell offers a more robust and flexible approach using its cmdlets. This method provides better control and is suitable for more complex scenarios, including filtering and advanced reporting.
Steps:
-
Open PowerShell: Open PowerShell as described in Method 1.
-
Navigate to the Target Directory (Optional): While not strictly necessary, navigating to the target directory using
cdcan improve readability. -
Execute the PowerShell command: This command uses
Get-ChildItemto recursively get all items, filters for directories using-Directory, and then counts them usingMeasure-Object.Get-ChildItem -Directory -Recurse | Measure-Object | Select-Object -ExpandProperty Count -
Interpret the Result: The output will be a single number representing the total count of subdirectories.
Method 3: Using a Script (For Automation and Complex Tasks)
For advanced users who need to automate this process or handle complex filtering requirements, creating a simple script (e.g., in PowerShell or VBScript) is a powerful solution. A script can be easily adapted to meet specific needs and integrated into other workflows. This provides the greatest flexibility but requires programming knowledge.
Example PowerShell Script:
$directoryPath = "C:\Your\Directory\Path" # Replace with your path
$subdirectoryCount = (Get-ChildItem -Directory -Recurse -Path $directoryPath).Count
Write-Host "Number of subdirectories: $subdirectoryCount"
This script takes a directory path as input and outputs the total number of subdirectories. Remember to replace "C:\Your\Directory\Path" with your actual directory path.
Choosing the Right Method
The best method depends on your specific needs and technical skills:
dircommand: Suitable for quick counts of subdirectories in relatively simple directory structures.- PowerShell: Offers more flexibility and control, ideal for more complex scenarios.
- Scripting: Best for automation, complex filtering, and integration into other workflows. Requires programming knowledge.
By employing these methods, managing and understanding your Windows directory structures becomes significantly easier. Remember to always back up your data before making any significant changes to your file system.