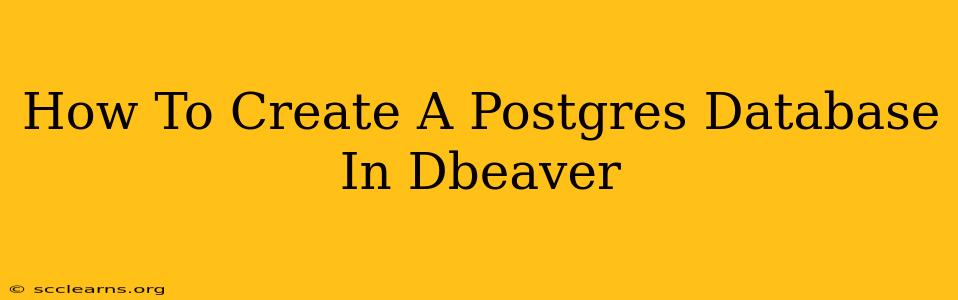DBeaver is a powerful, free, and open-source database tool that allows you to easily manage various database systems, including PostgreSQL. This guide will walk you through the process of creating a new PostgreSQL database using DBeaver, step-by-step.
Setting up your DBeaver Connection
Before you can create a database, you need a connection to your PostgreSQL server. If you haven't already, you'll need to:
-
Download and Install DBeaver: Download the appropriate version for your operating system from the official DBeaver website.
-
Install PostgreSQL: Ensure you have PostgreSQL installed and running on your system. You'll need the server and potentially the command-line tools.
-
Establish a Connection: In DBeaver, click on the "+" button to create a new database connection. Select "PostgreSQL" as the database type. You'll then need to provide the following information:
- Name: A descriptive name for your connection (e.g., "My PostgreSQL Database").
- Host: The hostname or IP address of your PostgreSQL server. This is often "localhost" if PostgreSQL is running on your own machine.
- Port: The port number PostgreSQL is listening on (typically 5432).
- Database: Leave this blank for now; we'll create the database later.
- Username: Your PostgreSQL username.
- Password: Your PostgreSQL password.
Click "Test Connection" to verify your settings. If successful, click "Finish."
Creating the PostgreSQL Database
Now that you're connected, let's create the database itself.
-
Navigate to the Databases Tab: Once your connection is established, you should see your PostgreSQL server listed in the "Database Navigator." Expand the connection.
-
Right-click on the Server: Right-click on the server node (e.g., your PostgreSQL server name) within the Database Navigator.
-
Select "Create Database": Choose "Create Database..." from the context menu.
-
Enter Database Details: A dialog box will appear. You'll need to provide the following:
- Database Name: Choose a descriptive and meaningful name for your new database (e.g., "my_new_database"). Avoid spaces and special characters.
- Owner: This is usually your PostgreSQL username.
- Character Set: Select the character set you want to use (UTF-8 is generally recommended).
- Collation: Choose a collation that matches your character set (e.g.,
en_US.UTF-8). This dictates how data is sorted and compared. - Template: This usually defaults to
template0. This is the template database used to create the new database. You can also selecttemplate1if you prefer a database with a different default locale and settings.
-
Execute the Command: Click "OK" to create the database. DBeaver will execute the SQL command to create your new database. You should see a confirmation message.
Verifying the Database Creation
After clicking "OK", you should see your newly created database listed under your PostgreSQL connection in the Database Navigator. You can expand it to explore the schema and tables (though it will be empty initially).
Troubleshooting Common Issues
- Connection Errors: Double-check your hostname, port, username, and password. Ensure PostgreSQL is running and that the firewall isn't blocking connections.
- Permission Errors: Make sure your PostgreSQL user has the necessary privileges to create databases. You might need to contact your database administrator to grant these privileges.
- Database Name Conflicts: If you receive an error stating the database name already exists, choose a different name.
By following these steps, you'll successfully create a PostgreSQL database in DBeaver, paving the way for your database development projects. Remember to always secure your database credentials and follow best practices for database management.