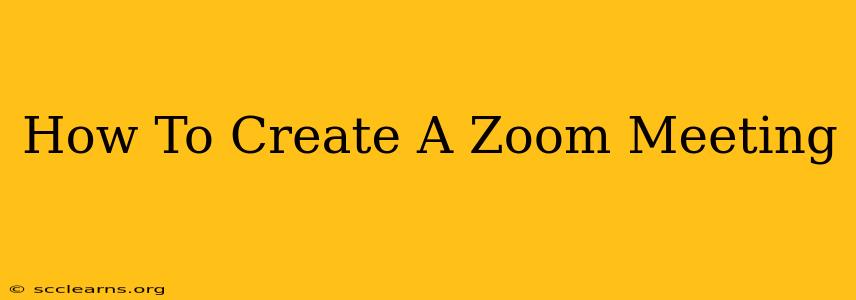So you need to create a Zoom meeting? Whether you're scheduling a quick chat with a colleague, hosting a large-scale webinar, or leading a virtual classroom, Zoom makes it easy. This comprehensive guide will walk you through the process, covering everything from scheduling to managing participants. Let's dive in!
Setting Up Your Zoom Account
Before you can create a meeting, you'll need a Zoom account. If you don't already have one, signing up is free and straightforward. Just visit the Zoom website and follow the prompts. You'll need to provide basic information like your name and email address.
Pro Tip: Familiarize yourself with Zoom's interface before hosting your first meeting. Explore the different features and settings to ensure a smooth experience.
Scheduling Your Zoom Meeting: The Easy Way
Once logged in, creating a meeting is incredibly simple. Here's how:
-
Click "Schedule a Meeting": On the Zoom homepage, you'll find this prominent button. Click it to begin the scheduling process.
-
Topic: Give your meeting a descriptive name. This will appear in meeting invitations and calendar invites. Use keywords relevant to the meeting's purpose. For example, instead of "Meeting," use "Project Brainstorm Session" or "Team Check-in."
-
Date & Time: Select the date and time for your meeting. Be mindful of time zones, especially if participants are located in different regions.
-
Duration: Specify how long the meeting will last. Zoom offers various durations, from 30 minutes to several hours.
-
Meeting ID: Zoom automatically generates a unique Meeting ID for each meeting. You can also choose to generate a Personal Meeting ID (PMI) for recurring meetings.
-
Password (Highly Recommended): Always set a password to secure your meeting and prevent uninvited guests from joining.
-
Video: Choose whether to enable video for yourself and participants.
-
Audio: Select your preferred audio option: computer audio, telephone, or both.
-
Calendar Integration: Connect your Zoom account to your calendar (Google Calendar, Outlook, etc.) to seamlessly add the meeting to your schedule.
-
Registration: For larger meetings or webinars, enabling registration allows you to collect attendee information beforehand.
-
Advanced Options: Explore advanced options like waiting rooms, recording, and co-hosts. These settings allow you to customize your meeting further.
-
Save & Close: Once you've configured all settings, click "Save" to schedule the meeting.
Sharing Your Meeting Information
Once scheduled, Zoom will provide you with all the necessary information to share with participants:
- Meeting Link: This is the easiest way for attendees to join your meeting.
- Meeting ID: This is an alternative way for participants to join if they have trouble accessing the link.
- Password: Ensure this is clearly communicated to participants.
Best Practice: Send meeting details well in advance to allow attendees ample time to prepare.
Managing Your Zoom Meeting: Tips and Tricks
- Mute Participants: Manage background noise by muting participants upon entry or during the meeting.
- Waiting Room: Use the waiting room feature to control who enters your meeting.
- Screen Sharing: Easily share your screen to present presentations, documents, or collaborate on projects.
- Record Meeting: Record your meeting for later review or sharing. Remember to inform participants if you plan to record.
- Chat Feature: Utilize the chat feature for quick questions and discussions.
Mastering Zoom: Your Path to Virtual Success
Creating and managing Zoom meetings is a valuable skill in today's digital landscape. By following these steps and incorporating these tips, you'll be well-equipped to host engaging and productive virtual meetings. Remember to practice and experiment with Zoom's various features to discover the best workflow for your needs.