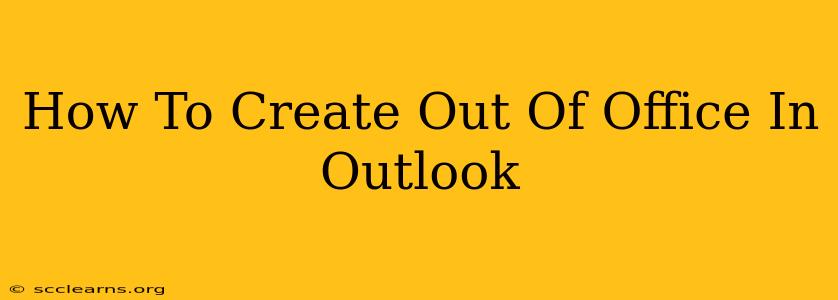Need to let people know you're away from your desk? Setting up an automatic Out of Office reply in Outlook is a simple process that saves you time and keeps communication flowing smoothly. This guide will walk you through creating effective Out of Office messages for different situations, ensuring you're always reachable, even when you're not at your computer.
Setting Up Your Automatic Reply in Outlook
The process for setting up an Out of Office reply varies slightly depending on your Outlook version (desktop or web), but the core steps remain consistent.
Outlook Desktop (Windows & Mac):
-
Open Outlook: Launch your Outlook application.
-
Access Options: The exact location depends on your Outlook version, but generally, you'll find it under "File" > "Automatic Replies (Out of Office)". Older versions might have it under "Tools".
-
Enable Automatic Replies: Check the box to enable automatic replies.
-
Set the Time Range: Specify the start and end dates and times for your Out of Office message. This is crucial; otherwise, your reply will send indefinitely.
-
Compose Your Message: This is the most important part! Craft a professional and informative message. Consider these points:
- Inside Your Organization: Keep it concise. "I am out of the office until [Date] and will have limited access to email. Thank you for your patience."
- Outside Your Organization: Be more explicit. "Thank you for your email. I am out of the office until [Date] and will respond to your inquiry upon my return on [Date]. For urgent matters, please contact [Contact Person/Number]."
-
Send replies only to: Choose between "Send replies only to people inside my organization" or "Send replies to everyone." Select the option that best suits your needs.
-
Save Changes: Click "OK" or "Save" to activate your automatic reply.
Outlook on the Web:
-
Access Settings: Sign in to Outlook on the web (outlook.com or your organization's webmail). Locate the settings gear icon (usually in the upper right).
-
Find Automatic Replies: Navigate to "Automatic replies". The exact menu path might differ slightly depending on your organization's Outlook configuration.
-
Turn on Automatic Replies: Enable automatic replies.
-
Set the Time Range and Compose Your Message: Follow steps 4 and 5 from the Outlook desktop instructions. Remember to choose the appropriate recipients (inside or outside your organization).
-
Save Changes: Save your settings. You're all set!
Crafting the Perfect Out of Office Message:
Your Out of Office message is a reflection of your professionalism. Here are some tips for crafting a perfect message:
- Be Clear and Concise: Avoid overly long or rambling messages. Get straight to the point.
- Specify Your Return Date: Always include your expected return date to manage expectations.
- Provide Contact Information (if necessary): If urgent matters require immediate attention, provide alternative contact information (a colleague's email address or a phone number).
- Professional Tone: Maintain a professional tone throughout your message.
- Keep it Updated: If your return date changes, remember to update your Out of Office message promptly.
Troubleshooting Your Out of Office Reply
If your automatic reply isn't working, try the following:
- Double-check your settings: Ensure the automatic replies are enabled, and the dates/times are correctly set.
- Restart Outlook: Sometimes a simple restart can resolve minor glitches.
- Check your network connection: Poor internet connectivity can interfere with automatic replies.
- Contact your IT support: If you've tried everything and still can't get your Out of Office reply working, contact your IT support team for assistance.
By following these steps and tips, you can create an effective Out of Office reply in Outlook, ensuring seamless communication while you're away. Remember to tailor your message to each situation, balancing professionalism with helpfulness.