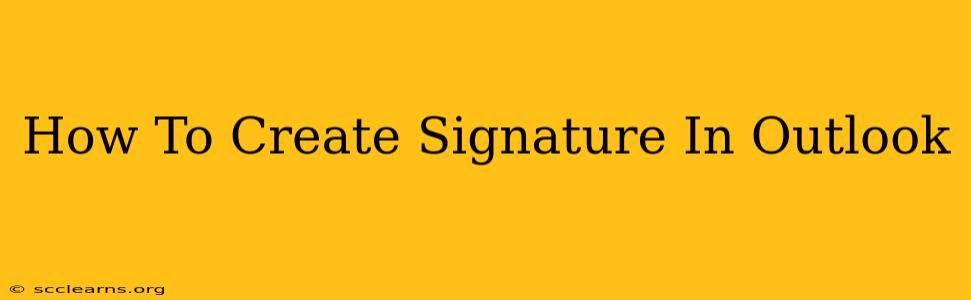Creating a professional email signature in Outlook is crucial for branding and providing essential contact information. This comprehensive guide will walk you through the process, covering different Outlook versions and providing tips for crafting the perfect signature.
Why Use an Email Signature?
Before diving into the how, let's understand the why. A well-crafted Outlook email signature offers several benefits:
- Professionalism: A consistent signature projects a polished image, enhancing your credibility.
- Branding: Incorporate your logo and company colors to reinforce your brand identity.
- Contact Information: Easily provide multiple ways for recipients to connect with you.
- Efficiency: Save time by automatically adding your signature to every email.
Creating Your Outlook Email Signature: A Detailed Walkthrough
The steps for creating an Outlook signature vary slightly depending on your Outlook version (e.g., Outlook 2016, Outlook 2019, Outlook for Microsoft 365, Outlook on the web). However, the general process remains similar.
Step 1: Accessing Signature Settings
- Outlook for Microsoft 365, Outlook 2019, and Outlook 2016: Open Outlook and go to File > Options > Mail > Signatures.
- Outlook on the web (OWA): The location varies slightly depending on your organization's setup. Look for settings related to email, composing messages, or your profile. You might need to search within Outlook settings for "signature".
Step 2: Creating a New Signature
Once in the signature settings, you'll see options to add, edit, or delete signatures. Click "New" to create a new one. Give your signature a descriptive name (e.g., "Main Signature," "Work Signature").
Step 3: Designing Your Signature
This is where you get creative! Here's what you can include:
- Your Name: Clearly displayed and in a larger font size.
- Title: Your job title or role.
- Company Name: Your company's name and logo (if applicable).
- Contact Information: Your phone number, email address, website, and social media links.
- Physical Address: (Optional) Your business address.
- Disclaimer: (Optional) A legal disclaimer relevant to your profession or organization.
Pro Tip: Keep it concise! Avoid overwhelming recipients with excessive information. Aim for a signature that's visually appealing and easy to read.
Step 4: Formatting Your Signature
Outlook's signature editor allows basic formatting:
- Font: Choose a professional and readable font.
- Font Size: Use a size that's easily legible.
- Color: Stick to colors that complement your branding.
- Spacing: Use appropriate spacing between elements to improve readability.
- Images/Logos: You can insert your company logo or other images to enhance branding. Ensure the image is appropriately sized to avoid making your email look cluttered.
Step 5: Adding Your Signature to Emails
Choose which accounts your signature should be attached to. You can create multiple signatures and select which one to use for different email accounts or scenarios. Click "OK" to save your changes.
Troubleshooting Common Issues
- Signature Not Appearing: Double-check your settings and ensure that the correct signature is selected for the appropriate email account.
- Image Issues: Ensure your images are saved in a web-friendly format (e.g., JPG, PNG) and are appropriately sized.
- Formatting Problems: Test your signature by sending a test email to yourself.
Advanced Signature Tips
- HTML Signatures: For more complex designs, consider creating an HTML signature. This provides more control over formatting and allows for richer visual elements. However, ensure your HTML is clean and doesn't contain any malicious code.
- Mobile Optimization: Design your signature to look good on both desktop and mobile devices.
- Regular Updates: Periodically review and update your signature to keep your information current.
By following these steps and tips, you can create a professional and effective email signature that enhances your communication and branding in Outlook. Remember, a well-designed signature is a small detail that can make a big difference in your overall professional image.