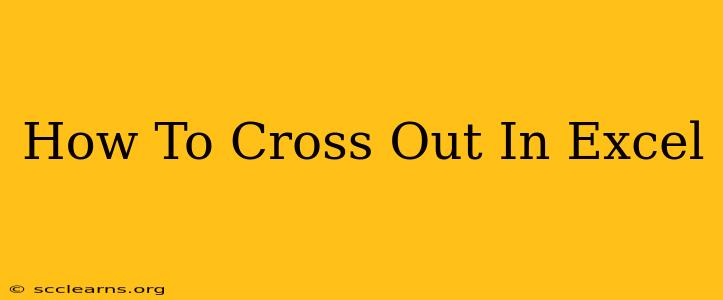Crossing out text in Excel can be incredibly useful for highlighting obsolete data, indicating revisions, or simply drawing attention to specific information. While Excel doesn't have a dedicated "strikethrough" button like some word processors, achieving this effect is surprisingly easy. This guide will walk you through several methods, catering to different Excel versions and skill levels.
Method 1: Using the Format Cells Feature (Most Efficient)
This is the most straightforward and widely applicable method, working across various Excel versions.
Steps:
- Select the cell(s): Click on the cell(s) containing the text you want to cross out.
- Access Format Cells: Right-click on the selected cell(s) and choose "Format Cells..." from the context menu. Alternatively, you can press
Ctrl + 1(orCmd + 1on a Mac). - Navigate to the Font Tab: In the Format Cells dialog box, select the "Font" tab.
- Check the Strikethrough Box: Locate the "Effects" section and check the box next to "Strikethrough".
- Click OK: Click "OK" to apply the strikethrough formatting to your selected cell(s).
Advantages:
- Simple and intuitive: Easy to understand and execute, even for beginners.
- Works across versions: Compatible with most Excel versions, from older to the latest.
- Clean and professional: Provides a neat and easily readable crossed-out effect.
Method 2: Using the Home Tab (Quick Access)**
For those who prefer a faster approach, the Home tab provides a quicker route. This method is also available across most versions.
Steps:
- Select the cell(s): Highlight the cell(s) you wish to strikethrough.
- Find the Font group: Locate the "Font" group on the Home tab of the Excel ribbon.
- Click the Strikethrough button: You'll find a button with a line through the letter "A." Click this button to apply the strikethrough effect.
Advantages:
- Speed and efficiency: Significantly faster than using the Format Cells dialog box.
- Easy to locate: The button is prominently displayed in the Home tab.
Method 3: Keyboard Shortcut (For Power Users)**
If you're comfortable with keyboard shortcuts, this method offers the quickest way to apply strikethrough.
Steps:
- Select the cell(s): Select the cell(s) you need.
- Use the Shortcut: Press
Ctrl + DthenCtrl + 1. Go to "Font" tab, and check "Strikethrough". This is a two-step process that combines selecting the desired cells and accessing the Format Cells dialog box. Alternatively you can use the shortcutCtrl + 5. This might not work on all versions.
Advantages:
- Exceptional speed: The fastest method for applying strikethrough formatting.
- Increased efficiency: Ideal for users who frequently apply this formatting.
Troubleshooting and Tips
- No Strikethrough Option: Ensure you're working with text and not a formula or number formatted as text. Convert the cell contents to text if necessary.
- Formatting Issues: If the strikethrough doesn't appear correctly, try restarting Excel or checking for conflicting formatting.
- Applying to Multiple Cells: Select multiple cells before applying the formatting to save time.
- Customizing the Font: You can change the font type, size, and color along with the strikethrough for a more personalized look.
By mastering these techniques, you can effectively use strikethrough in Excel to enhance your spreadsheets' clarity and professionalism. Choose the method that best suits your workflow and enjoy the improved readability of your data!