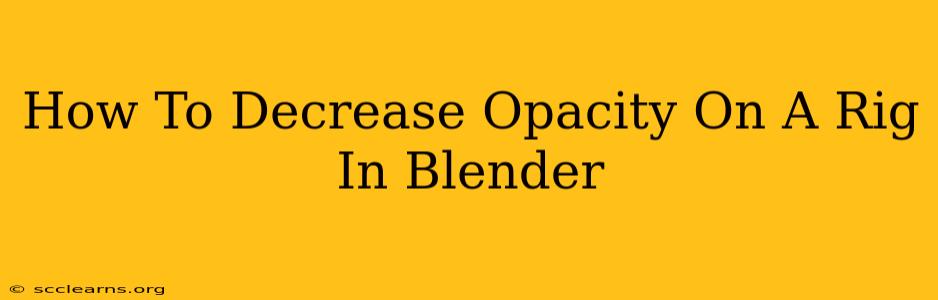So you've got your awesome rig in Blender, but it's a bit too opaque, obscuring the details of your model underneath. Don't worry, decreasing the opacity is a simple process! This guide will walk you through several methods to achieve the desired transparency for your rig, ensuring you maintain a clear view of your model while still seeing the rig's structure.
Understanding Rig Opacity in Blender
Before diving into the solutions, it's crucial to understand that a rig itself doesn't inherently possess "opacity." Rigs are essentially armatures; they're not rendered objects in the same way meshes are. What you're aiming to adjust is the visibility or opacity of the visual representation of the rig, not the rig's functionality.
Methods to Decrease Rig Opacity
Here are the primary methods to make your rig less opaque in Blender:
1. Adjusting the Rig's Display Settings:
This is the most straightforward approach. Blender provides built-in controls within the Properties editor to manage the visibility of your armature.
- Select Your Armature: In the 3D viewport, select your armature (the rig).
- Open the Properties Editor: Ensure the Properties editor is visible (usually on the right-hand side of the Blender window).
- Navigate to the "Object Properties": Find the "Object Data Properties" tab (it usually has an icon resembling a sphere with lines).
- Find the "Display" Section: Locate the "Display" section within the "Object Data Properties" panel.
- Adjust "Opacity": You should see an "Opacity" slider. Drag this slider to the left to decrease the opacity of your rig's visual representation. A value of 0 will make it completely transparent, while 1 will make it fully opaque. Experiment to find the ideal balance.
Pro Tip: Consider using a slightly translucent opacity rather than making it completely transparent. This will allow you to still see the armature's structure while keeping your model clearly visible.
2. Using X-Ray Mode:
Blender's X-Ray mode offers a different approach to visualizing your rig. This mode renders the armature as if it's transparent, irrespective of the opacity settings.
- Select Your Armature: Select your rig in the 3D viewport.
- Enable X-Ray Mode: In the "Object Properties" > "Display" section, check the box labeled "X-Ray". This makes the armature transparent while keeping it selectable and editable.
3. Modifying Material Properties (For Advanced Users):
If your rig has a material applied, you can adjust its opacity directly within the material's settings. This is helpful for rigs that are rendered as part of your scene.
- Select your Armature: Select your rig.
- Go to the Material Properties: Open the "Material Properties" tab.
- Adjust Transparency: Within the "Material Properties," look for a "Transparency" section. Here you'll find settings to control the opacity of the material assigned to your rig. This method is more involved and is best suited for users comfortable with material editing.
Troubleshooting
If you're still experiencing issues with opacity, consider these points:
- Multiple Armatures: If you have multiple armatures, ensure you are modifying the opacity of the correct one.
- Render View vs. Viewport: Remember that the opacity settings may affect the viewport display differently from how it renders in the final output.
- Layer Visibility: Check that the layer your armature is on is visible.
By following these methods, you can easily adjust the opacity of your rig in Blender, gaining better control over your workflow and scene visibility. Remember to save your work frequently!