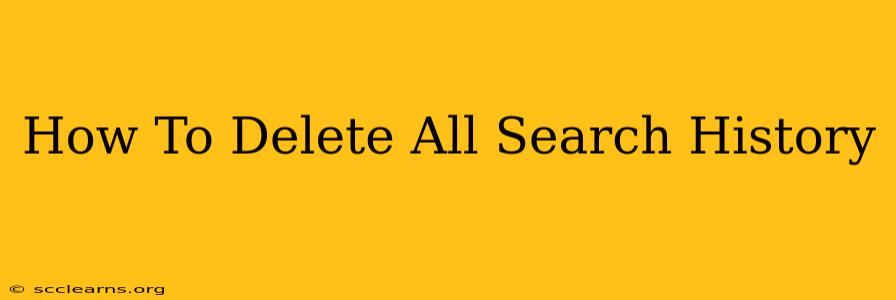Are you concerned about your online privacy and want to know how to delete all search history? You're not alone! Many people want to clear their digital footprint for various reasons – from protecting personal information to simply starting fresh. This comprehensive guide will walk you through the process of deleting your search history across all your devices, ensuring your privacy remains intact.
Deleting Search History on Different Browsers
The process of clearing your browsing history varies slightly depending on the browser you're using. Here's a breakdown for some of the most popular options:
Google Chrome
- Open Chrome: Launch the Google Chrome browser on your computer or mobile device.
- Access Settings: Click the three vertical dots in the top right corner to open the menu, then select "Settings."
- Navigate to History: In the Settings menu, scroll down and click on "Privacy and security," then select "Clear browsing data."
- Choose Time Range: Select the time range you want to delete data from. To delete all your history, choose "All time."
- Select Data Types: Make sure "Browsing history" is checked. You can also choose to clear other data like cookies, cache, and downloaded files.
- Clear Data: Click "Clear data" to complete the process.
Mozilla Firefox
- Open Firefox: Launch the Mozilla Firefox browser.
- Access History: Click the three horizontal lines in the top right corner, then select "History," and then "Clear Recent History."
- Choose Time Range and Data: Select "Everything" from the "Time range to clear" drop-down menu. Check "Browsing & Download History" and any other data you wish to remove.
- Clear History: Click "Clear Now."
Safari
- Open Safari: Launch the Safari web browser on your Mac or iOS device.
- Access History: On a Mac, go to "History" in the menu bar and select "Clear History." On an iOS device, go to "Settings," then "Safari," and then "Clear History and Website Data."
- Choose Time Range: For Macs, you'll be prompted to select a time range. Choose "all history" to delete everything. iOS users will automatically clear all history and website data.
Microsoft Edge
- Open Edge: Launch the Microsoft Edge browser.
- Access Settings: Click the three horizontal dots in the top right corner, then select "Settings."
- Navigate to Clear Browsing Data: Click on "Privacy, search, and services," and then "Choose what to clear."
- Select Time Range and Data Types: Select "All time" from the drop-down menu, and check "Browsing history." You can clear other data as desired.
- Clear Data: Click "Clear now."
Beyond Browser History: Deleting Search History on Other Devices
Your search history isn't limited to your web browsers. Here's how to manage it on other platforms:
Google Search History (Google Account)
- Access Google Activity: Go to your Google account's My Activity page.
- Filter by Search: Use the filter options to display only your Google Search history.
- Delete Activity: You can delete individual searches or use the bulk delete option to remove a specified time range, or even everything. Be aware that this deletes data across all devices linked to your Google account.
Your Smartphone's Search App History
Most smartphones (Android and iOS) have their own integrated search functions. Check your phone's settings to see how to delete the history for these apps. The process will typically involve finding the app's settings and looking for an option to clear history or cache.
Tips for Maintaining Your Online Privacy
Deleting your search history is a good start, but it's only one piece of the puzzle when it comes to online privacy. Consider these additional steps:
- Use a VPN: A Virtual Private Network (VPN) encrypts your internet traffic, making it more difficult for others to track your online activity.
- Use Incognito/Private Browsing: This prevents your browser from saving your browsing history, cookies, and other data.
- Review and adjust your privacy settings: Regularly check the privacy settings on your various accounts and applications, making sure that they align with your desired level of privacy.
- Use strong and unique passwords: This helps protect your accounts from unauthorized access.
By following these steps, you can effectively delete all your search history and take proactive measures to improve your online privacy. Remember to regularly review and update your privacy settings to maintain control over your digital footprint.