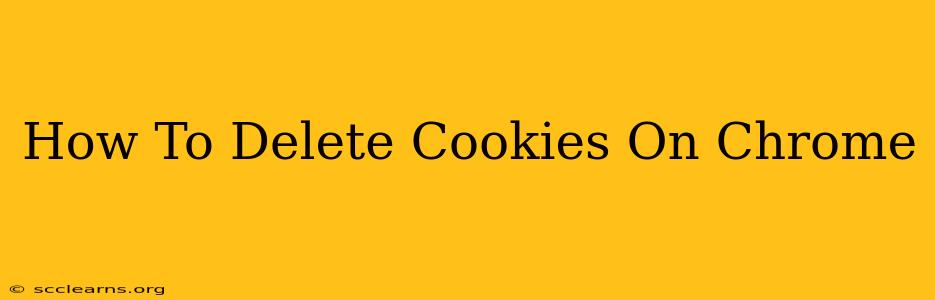Cookies. Those tiny text files that websites leave on your computer. They remember your preferences, your login details, and even your browsing history. While convenient in many ways, they can also compromise your privacy and security if not managed properly. This guide will show you exactly how to delete cookies on Chrome, ensuring a cleaner, more secure browsing experience.
Understanding Cookies and Why You Should Delete Them
Before we dive into the how-to, let's quickly understand why you might want to delete your cookies.
- Privacy Concerns: Cookies track your online activity. Deleting them helps limit the amount of data websites collect about your browsing habits.
- Security: Malicious cookies can be used to steal your information. Regularly clearing your cookies minimizes this risk.
- Troubleshooting: Sometimes, outdated or corrupted cookies can cause problems with websites. Deleting them can resolve these issues.
- Removing Personalized Ads: Many cookies are used for targeted advertising. Deleting them can lead to less personalized (and sometimes, less annoying!) ads.
How to Delete Cookies on Chrome (Desktop)
Here's a step-by-step guide to deleting cookies on the Chrome desktop browser:
-
Open Chrome: Launch the Google Chrome browser on your computer.
-
Access Settings: Click the three vertical dots in the top right corner of the browser window. This opens the Chrome menu. Select "Settings".
-
Navigate to Privacy and Security: In the Settings menu, scroll down and find "Privacy and security". Click on it.
-
Open Clear Browsing Data: Within "Privacy and security", you'll see the option "Clear browsing data". Click this.
-
Select the Time Range: A new window will appear. Here, you choose the time range for which you want to delete cookies. You can select "Last hour," "Last 24 hours," "Last 7 days," "Last 4 weeks," or "Beginning of time." For a thorough clean, select "Beginning of time."
-
Select "Cookies and other site data": Make sure the box next to "Cookies and other site data" is checked. You can also choose to clear other browsing data like browsing history, cached images and files, and downloaded files, depending on your needs.
-
Clear Data: Click the "Clear data" button. Chrome will now delete the selected data.
How to Delete Cookies on Chrome (Mobile) - Android & iOS
Deleting cookies on your mobile Chrome browser is similar, though the exact menu navigation might differ slightly depending on your operating system version.
-
Open Chrome: Open the Chrome app on your Android or iOS device.
-
Access Settings: Tap the three vertical dots (Android) or your profile picture (iOS) in the top right corner.
-
Find Settings: Look for "Settings" and tap on it.
-
Find Privacy: Navigate to the "Privacy" section. You might find this under "Security" or a similar heading.
-
Clear Browsing Data: Look for the "Clear browsing data" or similar option. Tap on it.
-
Select Time Range and Cookies: Choose your time range and ensure "Cookies and site data" is selected. Other data options might be available to clear as well.
-
Clear Data: Tap the button to clear the data.
Important Considerations:
- Website Functionality: Deleting cookies might require you to log in to websites again. Some website features might also stop working correctly until cookies are re-created.
- Regular Cleaning: It's a good practice to clear your cookies regularly, perhaps once a week or once a month, to maintain privacy and security.
By following these simple steps, you can effectively manage your cookies and enjoy a safer and more private browsing experience on Chrome. Remember to choose the time range and data types that best suit your needs. Happy browsing!