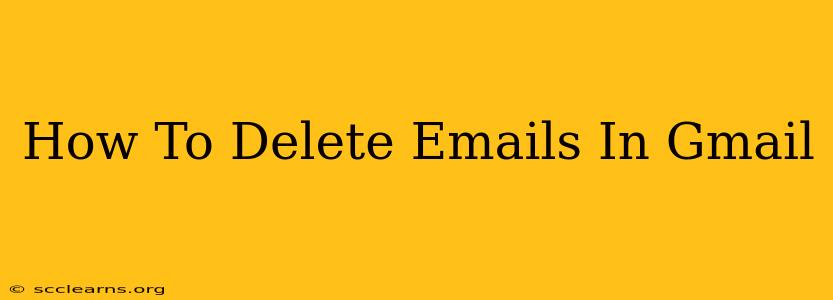Are you overwhelmed by a cluttered Gmail inbox? Deleting emails is a crucial part of maintaining a clean and efficient workspace. This comprehensive guide will walk you through various methods of deleting emails in Gmail, from single messages to entire conversations, and even how to permanently delete them.
Deleting Single Emails in Gmail
The most basic method involves deleting individual emails. This is perfect for quickly removing unwanted messages one at a time.
- Locate the email: Find the email you wish to delete in your inbox or any other Gmail label.
- Select the checkbox: To the left of the email subject, you'll see a small checkbox. Click it to select the email.
- Click the trash can icon: Look for the trash can icon (it usually looks like a small trash can) at the top of the page. Click this to move the selected email to the Trash.
Pro Tip: You can select multiple emails by clicking the checkboxes next to each one. This allows you to delete several emails simultaneously.
Deleting Multiple Emails in Gmail
Dealing with a large number of unwanted emails? Gmail makes it easy to delete many at once.
Method 1: Selecting Multiple Emails
- Select the checkbox next to the first email.
- Scroll down and select the checkbox next to the last email you wish to delete. This will select all emails between the first and last selected email.
- Click the trash can icon.
Method 2: Using Search Operators
Gmail's powerful search operators can help you target specific emails for deletion. For example:
from:sender@example.com: Deletes all emails from a specific sender.subject:specific subject: Deletes all emails with a particular subject line.before:2023/10/26: Deletes all emails received before a specific date.
After performing your search, select all the displayed emails using the checkbox at the top left and click the trash can icon.
Deleting Entire Conversations in Gmail
Gmail groups similar messages into conversations. Deleting a conversation removes all related emails at once.
- Locate the conversation: Find the conversation you want to delete.
- Select the checkbox next to the conversation. This usually appears next to the first email in the conversation.
- Click the trash can icon.
Permanently Deleting Emails in Gmail
Moving emails to the Trash doesn't immediately delete them. They remain in the Trash for 30 days before being automatically purged. To permanently delete emails:
- Go to the Trash folder.
- Select the emails or conversations you wish to permanently delete. You can select all emails in the trash using the checkbox at the top.
- Click the "Empty Trash Now" button. This is usually found at the top of the page. This action cannot be undone.
Emptying Your Gmail Trash Regularly
It's a good practice to empty your Gmail Trash regularly to free up space and maintain your privacy. Consider setting a reminder to do this once a week or month.
Tips for Managing Your Inbox Effectively
- Unsubscribe from unwanted newsletters: Reduce incoming email volume by unsubscribing from mailing lists you no longer need. Many newsletters have an unsubscribe link at the bottom of their emails.
- Use filters and labels: Create filters to automatically sort incoming emails into specific labels, making it easier to find and manage your messages.
- Archive emails: Archiving moves emails out of your inbox without deleting them, helping you keep your inbox clutter-free.
By following these steps, you can effectively delete emails in Gmail, maintain a clean inbox, and improve your email management workflow. Remember to always double-check before permanently deleting important emails.