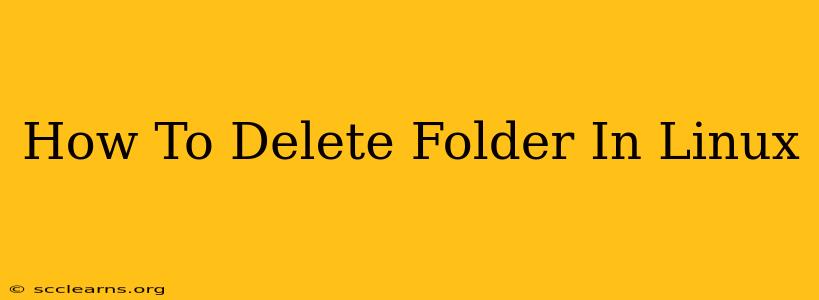Deleting folders in Linux might seem straightforward, but there are nuances depending on the folder's contents and your permissions. This guide will walk you through various methods, ensuring you can efficiently and safely remove directories, regardless of their complexity.
Understanding Permissions: The Key to Deletion
Before diving into the commands, it's crucial to understand file permissions in Linux. Each file and directory has associated permissions that determine who can read, write, and execute it. If you don't have the necessary permissions, you'll encounter errors when trying to delete a folder. This often manifests as a "Permission denied" message.
Checking Permissions:
You can check a folder's permissions using the ls -l command. For example:
ls -l myfolder
This will display details including the permissions (rwx - read, write, execute) for the owner, group, and others.
Methods for Deleting Folders in Linux
Here are several methods for deleting folders, catering to different situations:
1. Using the rm command (for empty folders):
The simplest way to delete an empty folder is using the rm command with the -r (recursive) option, which is essential for removing directories containing files and subdirectories. However, use caution as this command permanently deletes data without a confirmation prompt.
rm -r myfolder
- myfolder: Replace this with the actual name of the folder you want to delete.
Important Note: The -f (force) option can be added to suppress warnings and errors. While this can be convenient, it's generally recommended to avoid -f unless you're absolutely certain about the deletion.
2. Using the rmdir command (for empty folders only):
The rmdir command is specifically designed for deleting empty directories. It will fail if the folder contains any files or subfolders.
rmdir myfolder
3. Deleting Folders with Files and Subfolders:
For non-empty folders, you must use the rm -r command. Remember, this action is irreversible! It is highly recommended to back up important data before using rm -r.
rm -r myfolder/*
This command deletes all the contents (files and subfolders) within the myfolder, but leaves the myfolder itself. If you want to delete both the folder and all its contents then:
rm -rf myfolder
4. Safely Deleting Folders: Using trash-cli (Recommended)
For a safer approach that offers an undo option, consider using trash-cli. This command moves the folder to your trash, allowing you to recover it if necessary. You will need to install this if you don't have it already (using your distribution's package manager, e.g., apt install trash-cli on Debian/Ubuntu).
trash myfolder
5. Handling Permissions Issues: Using sudo
If you encounter "Permission denied" errors, you may need to use sudo to execute the commands with administrator privileges. Use sudo with caution, as it grants significant power.
sudo rm -r myfolder
or
sudo trash myfolder
Best Practices for Deleting Folders in Linux
- Always double-check the folder name: A simple typo can lead to unintended data loss.
- Back up important data before deleting: This prevents irreversible data loss in case of mistakes.
- Use
trash-clifor safer deletion: This provides a recovery mechanism. - Understand permissions: Ensure you have the necessary permissions before attempting to delete a folder.
- Avoid using
-funless absolutely necessary: Warnings can prevent accidental data deletion.
By following these guidelines, you can effectively and safely manage folder deletion in your Linux environment. Remember, prevention is better than cure – always double-check your commands and back up your data.