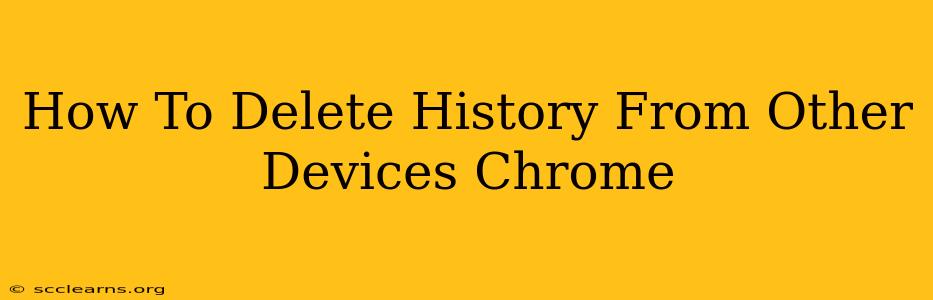So, you've been using Chrome on multiple devices – your laptop, your phone, your tablet – and now you want to clear your browsing history from all of them? It's more manageable than you might think. This comprehensive guide will walk you through the steps to effectively delete your Chrome history across all your signed-in devices.
Understanding Chrome Sync and its Implications
Before diving into the deletion process, it's crucial to understand how Google Chrome's sync feature works. When you sign into Chrome with your Google account, your browsing data (including history, bookmarks, passwords, and more) is synchronized across all your devices. This convenience comes with the responsibility of managing your data efficiently, especially concerning privacy. If you delete history from one device, it will not automatically remove it from others unless you take specific actions.
Deleting Chrome History Across All Devices: A Step-by-Step Guide
This process involves deleting your history directly from your Google account's activity controls. This is the most reliable method to ensure comprehensive history removal across all your synced Chrome devices.
Step 1: Access Google Account Activity
- Open your preferred web browser (it doesn't have to be Chrome).
- Go to myactivity.google.com. You'll need to sign in with the Google account associated with your Chrome profile.
Step 2: Locate and Delete Your Chrome History
- Once logged in, you'll see a list of your recent Google activity.
- Filter your activity: Use the search bar at the top to filter by "Chrome." This will narrow down the results to activity specifically related to your Chrome browsing. You can further refine this by selecting specific time periods.
- Delete activity: You have several options:
- Delete individual items: Click the three vertical dots next to specific entries to delete them individually. This is helpful if you only want to remove certain browsing sessions.
- Delete by time range: Use the "Delete by date" option to remove all your Chrome history within a specified time range (e.g., the last hour, the last day, the last week, all time). This is the most efficient approach for a complete history clear.
Step 3: Verify Deletion (Important!)
After deleting the browsing history, it’s good practice to double-check. Refresh your activity page and ensure no Chrome entries remain within the selected time frame.
Beyond Browsing History: Deleting Other Synced Data
While this guide focuses on browsing history, remember that Chrome syncs other data as well. If you need a more thorough clean-up, consider also deleting:
- Bookmarks: You can manage your bookmarks directly within the Chrome browser settings.
- Passwords: Deleting saved passwords can compromise your access to various websites. Proceed with caution.
- Autofill Data: This includes address, credit card details, and other forms data.
Security Best Practices for Chrome
Regularly clearing your browsing history is essential for maintaining online privacy and security. Consider setting up automatic deletion of your browsing data after a specific period to streamline the process. Remember to regularly review your Google account activity to stay informed about your digital footprint.
Frequently Asked Questions (FAQs)
Q: Will deleting my history on one device delete it from all my synced devices?
A: No. Deleting history from a single device only deletes it from that device unless you follow the steps outlined above using Google's Activity controls.
Q: Is deleting my history completely irreversible?
A: Google may retain some data for legitimate purposes. While deleted items generally won't be visible, complete and permanent eradication isn't guaranteed.
Q: What if I can't access my Google account?
A: If you can't access your Google account, you'll need to regain access before you can delete your browsing history from all synced devices. Contact Google support for assistance.
By following these steps, you can effectively manage your Chrome browsing history and maintain a greater sense of control over your online privacy across all your devices. Remember, proactive management of your digital footprint is vital in today's online world.