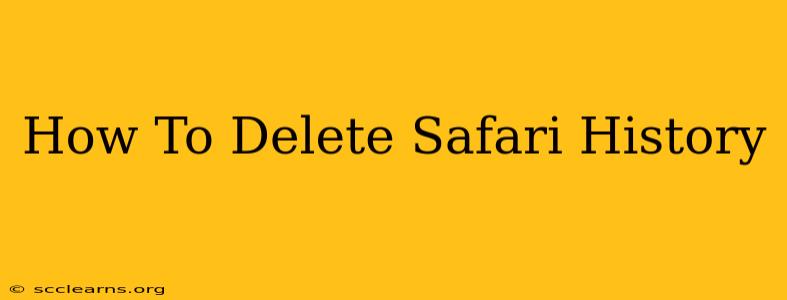Safari is a popular web browser known for its speed and security features. However, like any browser, it stores your browsing history, including websites visited, search queries, and even autofill data. Knowing how to delete your Safari history is crucial for privacy and maintaining a clean browsing experience. This comprehensive guide will walk you through deleting your Safari history on various Apple devices.
Why Delete Your Safari History?
Before diving into the how-to, let's understand why deleting your Safari history is important:
- Privacy: Your browsing history reveals a lot about your online activities. Deleting it protects your privacy and prevents others from accessing your personal information.
- Security: Removing your history can help mitigate security risks, especially if you've visited untrusted websites.
- Improved Performance: A cluttered browsing history can slow down your Safari browser. Regularly clearing your history can improve performance and speed.
- Clean Browsing Experience: A clean history provides a fresh start and avoids unwanted suggestions and autofills.
How to Delete Safari History on iPhone and iPad (iOS and iPadOS)
Deleting your Safari history on iOS and iPadOS devices is straightforward:
- Open the Settings app: Locate the grey settings icon on your home screen.
- Tap Safari: Scroll down and select the Safari option.
- Tap Clear History and Website Data: This option will remove your browsing history, cookies, and other website data.
- Confirm your action: A pop-up will appear asking you to confirm. Tap "Clear History and Data" again.
Important Note: Clearing history and website data will also sign you out of websites and delete any saved passwords. Be prepared to log back into your accounts.
How to Delete Safari History on Mac
Deleting your Safari history on a Mac involves slightly more steps:
- Open Safari: Launch the Safari web browser.
- Access the History Menu: Click on "History" in the menu bar at the top of your screen.
- Select "Clear History...": This will open a dialog box.
- Choose a Time Range: You can choose to clear history from the last hour, today, today and yesterday, or all history. Select the appropriate time range based on your needs.
- Select "Clear History": Confirm your action by clicking "Clear History."
Additionally, you can clear other data in Safari on your Mac:
- Clear Cookies and other website data: This removes cookies, which websites use to store information about your preferences and browsing behavior. You can find this option within the "History" menu under "Clear History...".
- Manage Website Data: For more granular control, you can review and delete individual website data within Safari's settings.
How to Delete Specific Items from Safari History (iPhone, iPad, Mac)
While clearing all history is convenient, you may sometimes want to delete only specific items. Unfortunately, Safari doesn't offer a direct way to selectively delete individual entries from the history list. You will need to clear the history from a specific time period instead.
Tips for Maintaining a Clean Safari History
To avoid a constantly cluttered Safari history, consider these tips:
- Regularly clear your history: Make it a habit to clear your history at least once a week.
- Use Private Browsing Mode: For browsing sessions where you want to maintain complete privacy, use Safari's private browsing mode. This prevents your browsing history from being saved.
- Review and delete cookies periodically: Manage your cookies regularly to protect your privacy and keep your browser running smoothly.
By following these steps and incorporating these tips, you can effectively manage your Safari history and maintain your online privacy and security. Remember that protecting your personal information is paramount in today's digital world.