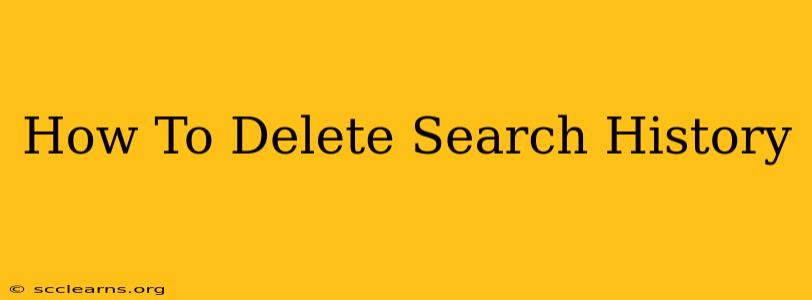Are you concerned about your online privacy? Do you want to clear your digital footprint? Knowing how to delete your search history is crucial for maintaining your online security and protecting your personal information. This comprehensive guide will show you how to delete your search history across various devices and browsers.
Why Delete Your Search History?
Before diving into the how, let's understand the why. Deleting your search history offers several key benefits:
- Privacy: Prevents others from accessing your browsing habits. This is particularly important if you share a computer or device.
- Security: Reduces your vulnerability to targeted advertising and phishing attempts based on your search history.
- Space: Clearing your history can free up valuable storage space on your devices.
- Improved Performance: A cluttered history can sometimes slow down your browser's performance. Deleting it can lead to a speedier browsing experience.
Deleting Search History on Different Browsers
The process of deleting your search history varies slightly depending on the browser you use. Here’s a breakdown for some of the most popular options:
Google Chrome
- Open Chrome: Launch the Google Chrome browser on your computer or mobile device.
- Access Settings: Click the three vertical dots in the top right corner (more options) and select "Settings".
- Privacy and Security: Scroll down and click on "Privacy and security".
- Clear Browsing Data: Click on "Clear browsing data".
- Select Time Range: Choose the time range for which you want to delete your history (last hour, last day, last week, last 4 weeks, or all time).
- Select Data Types: Check the boxes next to "Browsing history," "Cookies and other site data," and "Cached images and files." You can also select other data types like passwords and autofill data if desired. Important Note: Clearing cookies may log you out of websites.
- Clear Data: Click "Clear data" to complete the process.
Mozilla Firefox
- Open Firefox: Launch the Mozilla Firefox browser.
- Open History Menu: Click on the three horizontal lines in the top right corner (menu button) and select "History".
- Clear Recent History: Select "Clear Recent History...".
- Specify Time Range and Data: Choose the "Time range to clear" (last hour, last 2 hours, today, etc.) and select the data you want to remove (browsing history, download history, cookies, etc.).
- Clear Now: Click "Clear Now" to delete your selected history.
Safari
- Open Safari: Launch the Safari browser.
- Open Preferences: Go to "Safari" > "Preferences".
- Privacy Tab: Click on the "Privacy" tab.
- Remove All Website Data: Click "Manage Website Data" and then "Remove All". (Alternatively, you can remove individual website data)
- Clear History: Go to "History" > "Clear History" and select the time range.
Microsoft Edge
- Open Edge: Launch the Microsoft Edge browser.
- Open Settings: Click the three horizontal dots in the top right corner and select "Settings".
- Privacy, search, and services: Click on "Privacy, search, and services".
- Choose what to clear: Under "Clear browsing data," click "Choose what to clear."
- Select Time Range and Data: Select the time range and data types you want to remove (browsing history, cookies and saved website data, cached images and files, etc.).
- Clear Now: Click "Clear now" to delete your chosen data.
Deleting Search History on Your Devices
Beyond browser history, you should also consider deleting search history from your devices themselves. This typically involves clearing the cache and history related to your device's operating system. The exact methods vary depending on whether you have an Android or iOS device. Consult your device's manual or online resources for specific instructions.
Beyond Deleting Your History: Protecting Your Privacy
Deleting your search history is a valuable step in protecting your online privacy, but it's only part of the equation. Consider these additional steps:
- Use a VPN: A Virtual Private Network (VPN) encrypts your internet traffic, making it more difficult for others to track your online activity.
- Use Private Browsing Mode (Incognito Mode): This mode prevents your browser from saving your browsing history, cookies, and site data. However, your internet service provider can still see your activity.
- Strong Passwords: Use strong, unique passwords for all your online accounts.
- Regular Software Updates: Keep your operating system and software up-to-date to benefit from the latest security patches.
By following these steps, you can significantly enhance your online privacy and control your digital footprint. Remember, proactive measures are key to maintaining your security and protecting your personal information in the digital world.