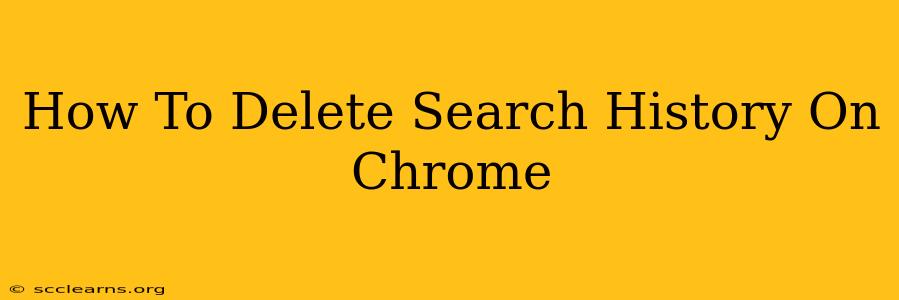Are you concerned about your online privacy? Do you want to clear your browsing tracks and start fresh? Knowing how to delete your search history on Chrome is crucial for maintaining your online security and protecting your personal information. This comprehensive guide will walk you through the process, covering various aspects of Chrome's history deletion, including browsing history, cookies, and cached images.
Deleting Your Browsing History on Chrome
This is the most common type of history people want to delete. It includes all the websites you've visited. Here's how to do it:
-
Open Chrome: Launch the Google Chrome browser on your computer or mobile device.
-
Access History: Click on the three vertical dots in the upper right corner (More) and select "History." Alternatively, you can use the keyboard shortcut Ctrl+H (Windows/ChromeOS) or Cmd+Y (macOS).
-
Clear Browsing Data: In the History menu, you'll see the option to "Clear browsing data." Click on it.
-
Customize Your Deletion: A new window will pop up allowing you to specify what you want to delete. By default, it might select "Last hour," but you can choose a more specific time range, like "Last day," "Last week," "Last 4 weeks," or "Beginning of time."
-
Select Data Types: This is where you choose exactly what data you want to remove. Crucially, make sure you check the following:
- Browsing history: This is essential if you're looking to remove your search history.
- Download history: This deletes a record of files you've downloaded.
- Cookies and other site data: These small files stored by websites can track your activity across sites. Deleting them often requires you to re-login to websites.
- Cached images and files: These temporary files speed up browsing but can take up significant storage space. Deleting them will make your next browsing session slightly slower.
-
Confirm Deletion: Once you've made your selections, click "Clear data." This action is irreversible, so be sure you've checked everything correctly.
Beyond Basic History Deletion: Advanced Options
While clearing browsing history covers the basics, Chrome offers additional privacy settings:
Clearing Specific Types of Data Regularly
Chrome allows you to automatically clear specific data types when you close the browser. This is a good option for those who prioritize privacy but don't want to manually clear their history every time. Find this setting under Settings > Privacy and security > Clear browsing data. You can set it to clear data such as cookies, browsing history, and cached images and files upon closing the browser.
Using Incognito Mode
For truly private browsing, use Chrome's incognito mode. In this mode, Chrome doesn't save your browsing history, cookies, site data, or information entered in forms. It's ideal for activities where you want to remain completely anonymous. To activate incognito mode, click the three vertical dots, then select "New incognito window."
Why Deleting Your Chrome History Matters
Regularly deleting your search history is important for several reasons:
- Privacy: It prevents others from seeing your browsing activity if they have access to your computer.
- Security: Removing cookies and site data can enhance your online security by reducing the risk of malicious tracking.
- Space: Cached images and files can take up significant storage space on your hard drive. Regular deletion frees up this space.
- Performance: Clearing cache can speed up your browsing experience.
Conclusion:
Deleting your search history on Chrome is a simple but effective way to enhance your online privacy and security. Following the steps outlined above, and understanding the various options available, will allow you to maintain control over your digital footprint. Remember to adjust your settings to suit your personal needs and comfort level with online privacy.