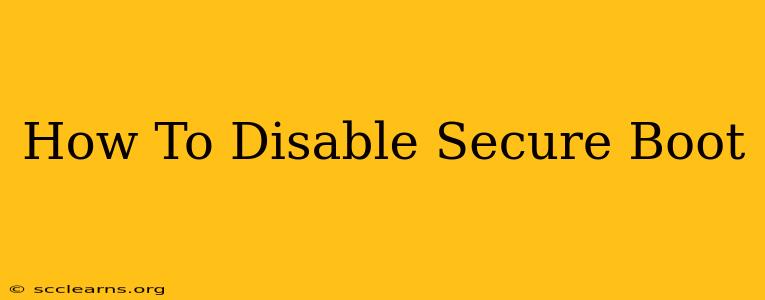Secure Boot is a security feature built into UEFI (Unified Extensible Firmware Interface) firmware that helps protect your computer from malicious software before your operating system even starts. While generally a good thing, there are times when you might need to disable it, perhaps for troubleshooting purposes, installing a non-Microsoft operating system, or using specific hardware or software. This guide will walk you through the process of disabling Secure Boot on both Windows and other UEFI systems. Remember: Disabling Secure Boot reduces the security of your system, making it more vulnerable to attacks. Only disable it if absolutely necessary.
Understanding Secure Boot
Before diving into the disabling process, let's briefly understand what Secure Boot does. Essentially, it verifies the digital signature of the boot loader before allowing it to execute. This prevents unauthorized or malicious boot loaders from starting up. This is a crucial layer of security in modern PCs.
However, some situations necessitate disabling it. For example:
- Troubleshooting Boot Problems: If you're experiencing boot issues, disabling Secure Boot can help isolate whether the problem originates from the boot process itself.
- Installing Non-Microsoft Operating Systems: Secure Boot often prevents the installation of operating systems that don't have a Microsoft-approved digital signature. Linux distributions, for example, sometimes require disabling Secure Boot.
- Using Specific Hardware or Software: Certain older or less common hardware or software might not be compatible with Secure Boot.
Disabling Secure Boot in Windows
The process of disabling Secure Boot in Windows varies slightly depending on your version of Windows, but the general steps are similar. This guide focuses on the most common methods.
Step 1: Accessing the UEFI Firmware Settings
The first step is accessing your computer's UEFI firmware settings. This is usually done by pressing a specific key during the startup process. This key varies depending on the manufacturer; common keys include Delete, F2, F10, F12, or Esc. Look for a message on your screen during startup indicating the key to press to enter the BIOS or UEFI setup.
Step 2: Locating the Secure Boot Setting
Once inside the UEFI settings, you'll need to locate the Secure Boot option. The exact location and name of this option may vary depending on your motherboard manufacturer. Look for terms such as Secure Boot, Secure Boot Control, or similar. It's often found within a Security, Boot, or Advanced menu.
Step 3: Disabling Secure Boot
Once you've found the Secure Boot setting, change its value to Disabled or Off. You might need to save your changes and restart your computer for the changes to take effect.
Step 4: Saving Changes and Restarting
After disabling Secure Boot, save your changes and restart your computer. Your computer should now boot without Secure Boot enabled.
Disabling Secure Boot on Other UEFI Systems (Non-Windows)
The process of disabling Secure Boot on non-Windows systems (like Linux distributions) is broadly similar, though the exact menu names and options may differ based on the system's BIOS/UEFI implementation. You'll typically follow these steps:
- Access the UEFI/BIOS setup: This is usually done by pressing a specific key during startup (check your system's documentation).
- Find the Secure Boot setting: Look for options like "Secure Boot," "Secure Boot Control," or similar in the BIOS/UEFI settings menu.
- Disable Secure Boot: Change the setting to "Disabled," "Off," or a similar option.
- Save changes and restart: Save your changes in the BIOS/UEFI setup and restart your computer.
Important Note: Always refer to your motherboard's manual or your system's documentation for precise instructions on accessing and modifying UEFI settings.
Re-enabling Secure Boot
After you've finished your troubleshooting or work requiring Secure Boot to be disabled, it's crucial to re-enable it to enhance your system's security. The steps to re-enable Secure Boot are essentially the reverse of the disabling process. Follow the instructions in the previous sections to re-enable the Secure Boot feature in your UEFI settings.
Remember, Secure Boot is a vital security feature. Only disable it when absolutely necessary, and re-enable it immediately after completing your task. By understanding how to manage Secure Boot, you can balance security and flexibility in your system.