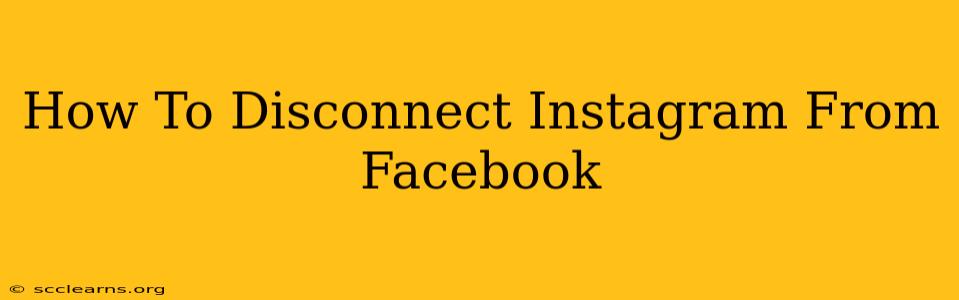Are you looking to separate your Instagram and Facebook accounts? Perhaps you're rebranding, want more control over your individual platforms, or simply prefer managing them independently. Whatever your reason, disconnecting Instagram from Facebook is a straightforward process. This guide will walk you through it step-by-step, ensuring a clean break between your accounts.
Understanding the Connection
Before we dive into the disconnection process, let's understand what linking Instagram and Facebook actually entails. When you connect your accounts, it allows for several features:
- Cross-posting: Easily share your Instagram posts to your Facebook page.
- Simplified login: Use your Facebook credentials to access Instagram.
- Shared audience insights: Gain a broader understanding of your audience across both platforms.
While these features are convenient, disconnecting offers greater control and privacy.
How to Disconnect Instagram from Facebook: A Step-by-Step Guide
There are two main methods to disconnect your Instagram from Facebook, depending on whether you're using the mobile app or a desktop browser. Let's explore both:
Method 1: Disconnecting via the Instagram Mobile App
This is the most common and user-friendly method.
-
Open the Instagram App: Launch the Instagram app on your smartphone.
-
Access Your Profile: Tap on your profile picture in the bottom right corner.
-
Open Settings: Tap the three horizontal lines in the top right corner to access your settings menu.
-
Navigate to Account Settings: Scroll down and tap on "Settings."
-
Find Account Center: Locate and tap on "Account Center." (This option may be named slightly differently depending on your app version)
-
Manage Accounts: You should see your Facebook account listed here. Tap on "Manage Accounts."
-
Disconnect Facebook: Tap on the button or link that says something like "Disconnect from Facebook" or a similar option. You may be prompted to confirm this action.
-
Confirmation: After confirming, your Instagram and Facebook accounts will be officially disconnected.
Method 2: Disconnecting via a Desktop Browser (Less Common)
While less intuitive, you can also disconnect your accounts through a desktop browser. This method may vary slightly depending on your browser and Instagram's website layout.
-
Log in to Instagram: Open your preferred web browser and navigate to instagram.com. Log into your Instagram account.
-
Access Profile Settings: Click on your profile picture, usually located in the top right corner.
-
Find Account Settings: Look for the "Settings" or "Profile Settings" link.
-
Locate Account Center: Similar to the mobile app, find the "Account Center" option within your settings.
-
Manage Connected Accounts: Find the "Manage Accounts" section, and select the option to disconnect your Facebook account.
-
Confirm Disconnection: Confirm your decision, and the accounts will be separated.
Important Considerations:
- Cross-posting will stop: After disconnecting, any future posts made on one platform will not automatically appear on the other.
- Separate logins: You will need to use individual login credentials for each platform.
- Re-linking: You can always reconnect your accounts at a later date if needed.
Troubleshooting Tips
If you encounter any issues during the disconnection process, try these troubleshooting steps:
- Check your internet connection: Ensure you have a stable internet connection.
- Update the app: Make sure you have the latest version of the Instagram app installed.
- Restart your device: A simple restart can often resolve temporary glitches.
- Contact Instagram Support: If problems persist, reach out to Instagram's support team for assistance.
By following these steps, you can successfully disconnect your Instagram account from Facebook, giving you the freedom to manage each platform independently. Remember to double-check that the disconnection was successful. Now you have the autonomy to tailor your content and strategies for each platform, maximizing your social media impact.