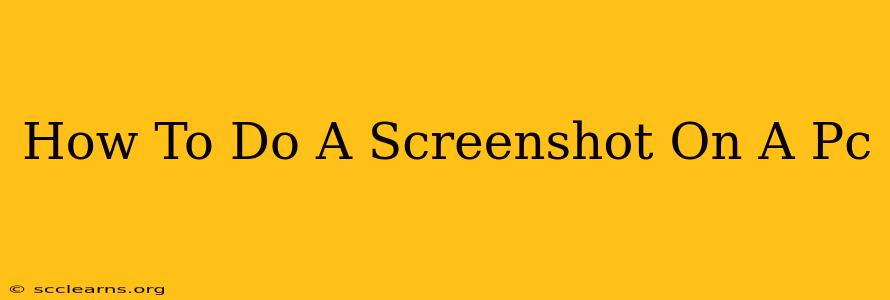Taking screenshots is a fundamental PC skill, useful for everything from sharing online tutorials to documenting technical issues. This guide covers various methods for capturing screenshots on your Windows and Mac computers, ensuring you're equipped to grab that perfect image every time.
Screenshot Methods for Windows
Windows offers several ways to capture screenshots, each with its own advantages:
1. Using the Print Screen Key (PrtScn)
This is the simplest method. Pressing the Print Screen key (often abbreviated as PrtScn, Print Scrn, or similar) copies a screenshot of your entire screen to your clipboard. You'll then need to paste it into an image editor like Paint (search for "Paint" in the Windows search bar) or another program to save it as an image file (like a JPG or PNG).
Pros: Simple, readily available. Cons: Captures the entire screen; requires additional steps to save.
2. Using the Alt + Print Screen Key Combination
For capturing only the active window (the window currently in focus), press Alt + Print Screen. Like the previous method, this copies the image to your clipboard; you then paste it into an image editor to save.
Pros: Captures only the active window, more targeted. Cons: Still requires pasting into an image editor.
3. Using the Windows Snipping Tool
The Snipping Tool is a built-in Windows application offering more control over your screenshots. Search for "Snipping Tool" in the Windows search bar to launch it. You can choose different snipping modes:
- Free-form Snip: Draw a freehand shape around the area you want to capture.
- Rectangular Snip: Select a rectangular area.
- Window Snip: Capture a specific window.
- Full-screen Snip: Capture the entire screen.
After selecting your snip type, click and drag your cursor to select the area. The screenshot will then be automatically saved, or you can copy it to your clipboard.
Pros: Offers various snip modes, direct saving options. Cons: Slightly more complex than the Print Screen key methods.
4. Using the Xbox Game Bar (Windows 10 & 11)
Windows 10 and 11 include the Xbox Game Bar, a powerful tool for gamers, but also useful for general screenshots. Press Win + G to open it. You can then use the built-in screenshot functionality (usually a camera icon) to quickly capture screenshots. You can customize the save location and other settings within the Game Bar.
Pros: Fast, built-in functionality with additional features. Cons: Primarily designed for gaming; may not be immediately obvious for non-gamers.
Screenshot Methods for macOS
macOS also provides several ways to capture screenshots, generally with more streamlined integration:
1. Using the Shift + Command + 3 Keyboard Shortcut
This shortcut captures a screenshot of your entire screen and saves it automatically to your desktop as a PNG file.
Pros: Simple, automatic saving. Cons: Captures the entire screen.
2. Using the Shift + Command + 4 Keyboard Shortcut
This shortcut lets you select a rectangular area for your screenshot. After pressing the shortcut, your cursor will change to a crosshair. Click and drag to select the area you want to capture; the screenshot will automatically be saved to your desktop.
Pros: Allows for selection of a specific area. Cons: Only rectangular selections.
3. Using the Shift + Command + 4 + Spacebar Keyboard Shortcut
This shortcut allows you to capture a screenshot of a specific window. After pressing the shortcut, your cursor will change; click on the window you want to capture. The screenshot will be automatically saved to your desktop.
Pros: Simple way to capture a specific window. Cons: Only captures windows.
4. Using Screenshot Utility (macOS)
macOS has a Screenshot utility (found within System Preferences > Keyboard > Shortcuts > Screenshots). This utility allows you to customize keyboard shortcuts and specify whether screenshots are saved to the desktop, copied to the clipboard, or saved to a specific folder.
Tips for Perfect Screenshots
- Clean your desktop: A cluttered desktop will make your screenshots less appealing.
- Maximize your window: For capturing specific windows, maximize the window before taking the screenshot for a cleaner image.
- Use an image editor: For further editing, use image editors like Paint (Windows) or Preview (macOS) to crop, resize, or add annotations to your screenshots.
Mastering the art of taking screenshots is an essential skill for any PC user. By utilizing the methods described above, you'll be able to capture and share your screen effectively in no time.