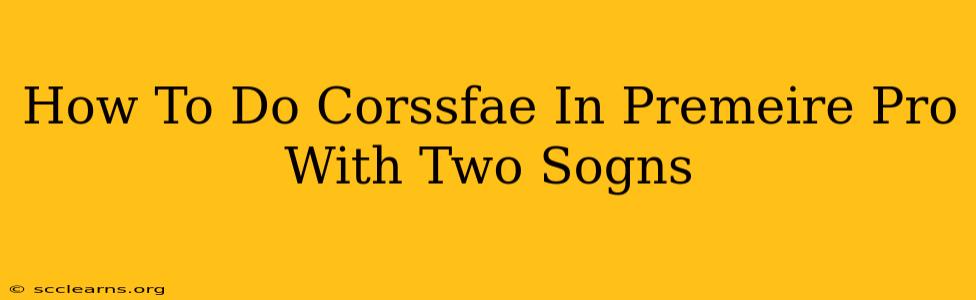I believe there's a typo in your title; I assume you mean "How To Do Crossfade in Premiere Pro With Two Songs". Let's craft an SEO-optimized blog post addressing this.
Crossfading between two songs in Premiere Pro is a crucial audio editing technique for creating seamless transitions in your video projects. Whether you're making a music video, a documentary, or a short film, knowing how to smoothly blend audio tracks is essential for professional-sounding results. This guide will walk you through the process step-by-step.
Understanding Crossfades
Before diving into the practical steps, let's understand what a crossfade is. A crossfade is a gradual transition between two audio clips where one sound fades out while the other fades in, overlapping slightly. This creates a smooth, uninterrupted listening experience, avoiding jarring jumps between tracks. Premiere Pro offers several types of crossfades, each with its own unique characteristics.
Types of Crossfades
- Constant Power: This maintains a consistent perceived loudness throughout the crossfade. It's ideal for most situations where you want a smooth, even transition.
- Constant Gain: This type of crossfade results in a slight dip in volume during the transition. It's less common but might be preferred in specific circumstances.
Step-by-Step Guide: Crossfading Two Songs in Premiere Pro
Here's how to perform a crossfade between two songs using Adobe Premiere Pro:
-
Import Your Audio: Begin by importing both of your audio files (songs) into your Premiere Pro project. Make sure they are correctly synchronized to your video timeline, if applicable.
-
Place Songs on Timeline: Drag and drop each song onto your timeline, placing them end-to-end. Ensure there is a small gap between the end of the first song and the beginning of the second. This gap allows for the crossfade to occur naturally.
-
Select the Transition: Position your cursor at the edit point where the two songs meet. In the Effects Panel (Window > Effects), navigate to the "Audio Transitions" section. Select either "Constant Power" or "Constant Gain" crossfade transition.
-
Apply the Crossfade: Drag the selected crossfade transition and drop it onto the edit point between your two songs. You will now see a crossfade applied to your audio tracks.
-
Adjust the Crossfade Duration: By dragging the edges of the crossfade transition on the timeline, you can precisely adjust its duration. Experiment with different lengths to find the most natural-sounding transition. This is a crucial step for achieving a professional sound. A very short crossfade might be abrupt, while too long of a crossfade might feel drawn-out and unnatural.
-
Listen and Refine: Preview your crossfade by playing back your sequence. Fine-tune the duration and type of crossfade until you're satisfied with the result.
Advanced Crossfading Techniques
For more sophisticated crossfades, consider these techniques:
- Volume Automation: For more precise control, use Premiere Pro's volume automation tools to manually shape the fade-in and fade-out curves of your songs. This offers greater flexibility to create unique and expressive transitions.
- Multiple Crossfades: You can chain multiple crossfades together for complex audio transitions.
- Using Keyframes: Keyframing allows precise control over volume automation, permitting you to adjust the levels of each song at multiple points along the timeline and achieve incredibly nuanced crossfades.
Troubleshooting Common Issues
- No Audio Transitions: Ensure that you have the audio transitions panel open in Premiere Pro. If it is missing, you will find it under Window > Effects.
- Crossfade Not Working: Check that the audio clips are correctly aligned on the timeline and that the crossfade is placed precisely on the edit point.
This comprehensive guide should help you successfully crossfade two songs in Premiere Pro. Remember that practice makes perfect; experiment with different settings to find your preferred style and create professional-quality audio for your video projects. Let us know in the comments if you have any questions!