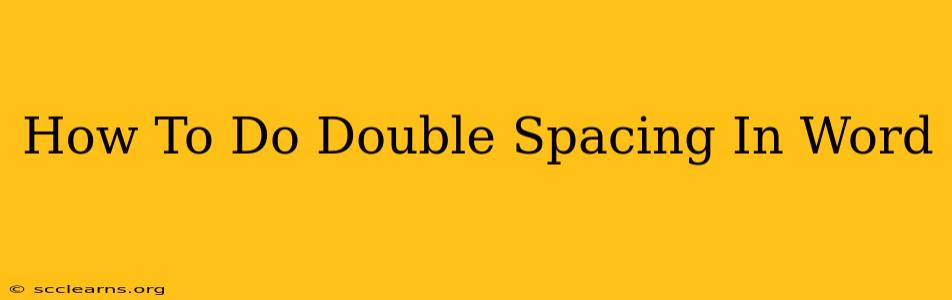Double-spacing your Word document is a common formatting requirement, especially for academic papers and formal writing. Fortunately, it's a simple process, but there are a few nuances worth understanding. This guide will walk you through various methods, ensuring you achieve perfectly double-spaced text every time.
Understanding Line Spacing in Microsoft Word
Before diving into the how-to, let's clarify what line spacing actually is. It refers to the vertical distance between lines of text in your document. Single spacing means one line height between each line, while double spacing means two line heights. Understanding this is crucial for avoiding common formatting errors.
Method 1: Using the Line Spacing Option (The Easiest Way)
This is the most straightforward method and the one you'll likely use most often:
-
Select your text: Highlight the text you want to double-space. If you want to double-space the entire document, press Ctrl + A (or Cmd + A on a Mac) to select all.
-
Access the Line and Paragraph Spacing: On the Home tab, locate the Paragraph group. You'll find a small icon that looks like a paragraph with lines indicating spacing. Click the arrow next to it to reveal a drop-down menu.
-
Select Double: Choose 2.0 from the list. This sets your selected text to double spacing.
Method 2: Using the Paragraph Dialog Box (For More Control)
This method offers more control over your line spacing and other paragraph settings:
-
Select your text: As before, highlight the text you wish to modify.
-
Open the Paragraph Dialog Box: Right-click on the selected text and choose Paragraph... from the context menu. Alternatively, you can go to the Home tab, click the arrow next to the line spacing icon, and select Paragraph... at the bottom of the menu.
-
Adjust Line Spacing: In the Paragraph dialog box, under Spacing, find the Line spacing options. Select Multiple, and enter 2.0 in the box next to it. This ensures precise double spacing. You can also explore other options like Exactly (for specifying a precise height in points) or At least (for ensuring minimum spacing, useful for uneven line heights due to large fonts or symbols).
-
Click OK: Once you've made your selection, click OK to apply the changes.
Troubleshooting Double Spacing Issues
Sometimes, you might encounter problems with double spacing. Here are some common issues and solutions:
-
Inconsistent Spacing: If parts of your document are inconsistently spaced, ensure you've selected the entire section you want to modify before applying the double spacing.
-
Hidden Formatting: Hidden formatting marks (like extra spaces or paragraph breaks) can disrupt spacing. To view these, go to the Home tab and click the ¶ button (Show/Hide). This reveals hidden characters that you can then delete or adjust as needed.
-
Style Conflicts: If you're using styles, conflicts between styles can affect spacing. Check your style definitions to ensure they don't have conflicting line spacing settings.
Double Spacing Across Different Word Versions
The methods described above generally work across different versions of Microsoft Word (Word 2007, 2010, 2013, 2016, 2019, and Microsoft 365). While the exact location of menu options might vary slightly, the core functionality remains consistent.
Beyond Double Spacing: Exploring Other Formatting Options
While double spacing is common, Word offers a wealth of formatting options. You can explore other line spacing options like 1.5 spacing or adjust paragraph spacing to refine your document's appearance and readability.
By following these steps, you can confidently double-space your documents in Microsoft Word, ensuring your work is correctly formatted for any purpose. Remember to always save your work frequently!