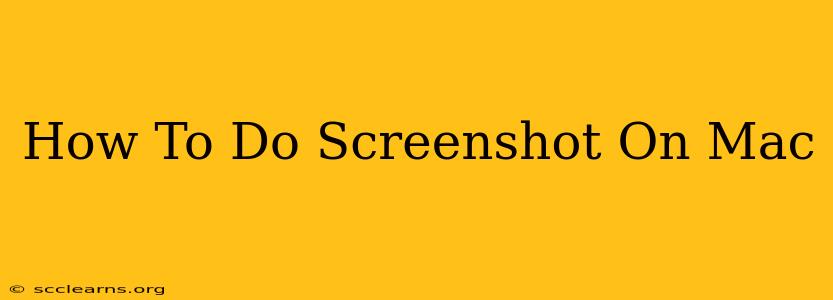Taking screenshots on your Mac is incredibly easy, but knowing the different methods and options available can significantly boost your productivity. This guide covers all the ways to capture screenshots on a Mac, from simple screen grabs to more advanced techniques like capturing specific windows or even recording your screen.
Mastering the Basics: Screenshot Shortcuts
MacOS offers a suite of keyboard shortcuts that make taking screenshots a breeze. These are the most commonly used methods:
Taking a Screenshot of Your Entire Screen:
The simplest way to capture everything on your screen is to use the following shortcut:
- Shift + Command + 3
This will save a screenshot to your desktop as a PNG file. You'll see a thumbnail briefly appear in the corner of your screen, indicating the screenshot has been saved.
Taking a Screenshot of a Specific Window:
Need to capture just one application window? Use this shortcut:
- Shift + Command + 4 + Spacebar
First, press Shift + Command + 4. Your cursor will change to a crosshair. Then, press the Spacebar. Your cursor will now become a camera icon. Click on the window you want to capture. The screenshot will be saved to your desktop as a PNG file.
Taking a Screenshot of a Specific Area:
For precise screenshots of a selected region, utilize this method:
- Shift + Command + 4
Pressing Shift + Command + 4 changes your cursor to a crosshair. Click and drag your cursor to select the area you wish to capture. Release the mouse button to save the screenshot to your desktop as a PNG file.
Advanced Screenshot Techniques: Going Beyond the Basics
Beyond the simple shortcuts, macOS offers more sophisticated screenshot options.
Saving Screenshots to a Specific Location:
By default, screenshots are saved to your desktop. However, you can easily change this. Open System Settings, then navigate to Desktop & Dock, and find the "Screenshots" section. Here, you can specify a custom save location for your screenshots.
Copying Screenshots to Your Clipboard:
Instead of saving the screenshot directly to your desktop, you can copy it to your clipboard using the following modified shortcuts:
- Control + Shift + Command + 3: Captures the entire screen and copies it to the clipboard.
- Control + Shift + Command + 4: Captures a selected area and copies it to the clipboard.
- Control + Shift + Command + 4 + Spacebar: Captures a selected window and copies it to the clipboard.
This is particularly useful for quickly pasting screenshots into documents or applications.
Screen Recording:
Want to capture a video of your screen activity? Mac makes this simple too!
- Shift + Command + 5
This opens a screenshot utility with options to record the entire screen, a selected portion, or just a specific window. You can also choose to include the mouse cursor in your recording. The recording will be saved to your desktop as a MOV file.
Troubleshooting and Tips
- Screenshot not saving?: Check your desktop or the specified save location. Sometimes screenshots might end up in a folder you didn't expect.
- Keyboard shortcuts not working?: Ensure your keyboard is properly connected and functioning correctly. Try restarting your Mac.
- Adjusting Screenshot Settings: Explore the "Screenshots" section in System Settings to customize screenshot behaviour. You can change the format (PNG, JPG, PDF), add a delay before capturing, and more.
By mastering these techniques, you'll be a screenshot pro in no time, making it easier to share information, document processes, and collaborate effectively. Remember to practice these shortcuts regularly – the more you use them, the more efficient you’ll become!