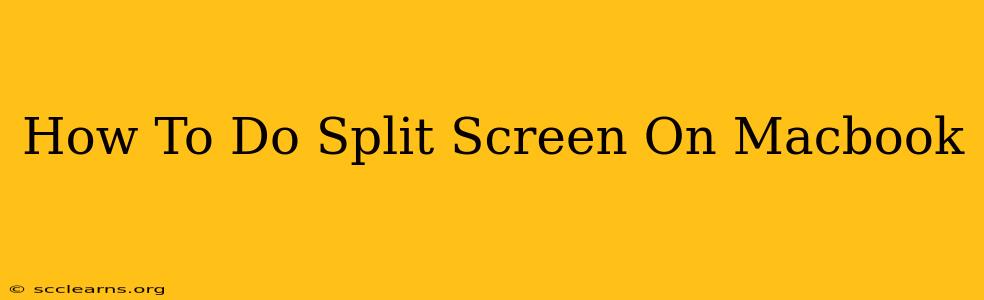MacBooks are known for their sleek design and intuitive interface, but sometimes even seasoned users find themselves struggling with simple tasks. One such task is mastering the art of split-screen multitasking. This comprehensive guide will walk you through various methods of enabling split screen on your MacBook, maximizing your productivity and making the most of your screen real estate.
Understanding Split Screen on macOS
Split screen, also known as split view, allows you to effortlessly work with two applications side-by-side. This feature significantly boosts productivity by eliminating the constant window switching and maximizing your screen's potential. It’s a powerful tool for comparing documents, referencing information, and streamlining your workflow.
Benefits of Using Split Screen on Your MacBook
- Increased Productivity: Work seamlessly between applications without constantly minimizing and maximizing windows.
- Enhanced Efficiency: Compare and contrast information from different apps simultaneously.
- Improved Workflow: Streamline tasks by having all necessary applications readily available.
- Organized Workspace: Maintain a clean and organized digital desktop environment.
Different Methods for Enabling Split Screen on Your MacBook
There are several ways to achieve a split-screen view on your MacBook, depending on your preference and the macOS version you are using.
Method 1: Using the Green Button
This is the most straightforward method.
- Open the two applications you wish to view side-by-side.
- Find the green, full-screen button in the top-left corner of one of the application windows. This button usually appears as a green circle.
- Click and hold the green button.
- Select the desired layout (either half-screen or a custom size). The other app will automatically appear on the other half. This lets you seamlessly switch between apps.
- Adjust the size of the windows by dragging the divider between them.
This method is intuitive and quick, ideal for everyday multitasking.
Method 2: Using Mission Control and Spaces
This method is useful for users who prefer a more visual approach.
- Open the two applications you wish to use in split-screen mode.
- Activate Mission Control by pressing Control + Up Arrow or swiping up with three fingers on your trackpad. This displays all your open applications.
- Drag and drop one application window onto another. They will snap together, creating a split-screen view.
- Resize the windows by dragging the divider between them.
This method provides a visual representation of all open applications, making it easy to select and arrange them.
Method 3: Keyboard Shortcuts (For Power Users)
For users comfortable with keyboard shortcuts, this method offers the fastest approach:
- Open the two applications you want to use.
- Select one of the applications.
- Press Command + Option + M to enter split screen mode.
- Choose a window to appear alongside your first selection.
This method significantly speeds up the split-screen process, making it perfect for experienced users who frequently use this feature.
Troubleshooting Common Split Screen Issues
While split screen is generally easy to use, you might encounter some issues. Here are some troubleshooting tips:
- App Incompatibility: Some applications might not support split screen. If an app isn't cooperating, try a different method.
- macOS Version: Ensure your macOS is up-to-date. Older versions might have limitations with split-screen functionality.
- Restart Your Mac: A simple restart can often resolve minor software glitches that may interfere with split screen.
Mastering Split Screen for Maximum Productivity
By understanding and implementing the techniques outlined above, you can transform your MacBook into a truly efficient multitasking machine. Experiment with different methods to find what works best for your workflow, and enjoy the benefits of a more organized and productive digital experience. Remember to practice regularly, and soon split-screen multitasking will become second nature.