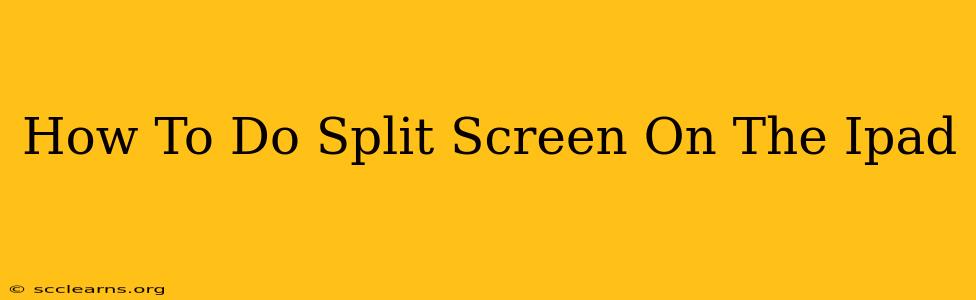Split-screen multitasking on your iPad can dramatically boost your productivity. Whether you're comparing documents, responding to emails while browsing the web, or simply enjoying two apps simultaneously, mastering split-screen is key. This guide will walk you through the process, covering different iPadOS versions and offering troubleshooting tips.
Understanding iPadOS Multitasking
Before diving into the split-screen functionality, it's important to understand that iPadOS offers several multitasking options, including Slide Over and App Exposé. While split-screen allows two apps to share the screen equally, Slide Over lets you quickly access a second app in a narrow window that slides in and out of view, and App Exposé lets you quickly switch between open applications. Split-screen is ideal for focused work requiring simultaneous use of two applications.
How to Enable Split Screen on Your iPad
The method for enabling split screen varies slightly depending on your iPadOS version, but the core principles remain the same. Here's a breakdown:
Method 1: Using the App Switcher (iPadOS 13 and later)
-
Open the first app: Launch the app you want on one side of the screen.
-
Access the App Switcher: Swipe up from the bottom of the screen and pause slightly in the middle. This will bring up the app switcher. If you have a home button, double-click it.
-
Select the second app: Find the second app you want to use in split-screen and swipe up on it. This will open it beside your first app, creating the split screen.
-
Adjust the screen split: You can adjust the size of each app window by dragging the gray divider between the apps.
Method 2: Directly from the Dock (iPadOS 15 and later)
The newer iPadOS versions offer a more streamlined approach:
-
Open the first app: Launch the app you'd like on one half of your screen.
-
Access the Dock: Swipe up from the bottom edge of the screen to reveal the Dock.
-
Drag and drop: Long-press the icon of the second app in the Dock and drag it to the right or left edge of the screen. It will automatically snap into place, creating your split-screen view.
-
Resize the apps: Adjust the split as needed using the gray divider.
Troubleshooting Split Screen Issues
-
App Compatibility: Not all apps support split-screen functionality. If an app doesn't appear in the App Switcher or doesn't allow you to drag and drop it for split-screen, it simply might not support this feature.
-
iPadOS Version: Ensure your iPad is running a supported version of iPadOS. Older versions may have limitations or different methods for multitasking. Check your iPad's settings to update to the latest iPadOS.
-
Restart your iPad: A simple restart can often resolve minor software glitches that might be preventing split-screen from working correctly.
-
Check for Updates: Make sure both your iPadOS and your apps are updated to the latest versions.
Optimizing Your Split-Screen Workflow
Once you've mastered split-screen, consider these tips to maximize its benefits:
-
Choose compatible apps: Select apps that complement each other for optimal workflow. For example, pairing a note-taking app with a web browser or a document editor with an email client.
-
Experiment with different layouts: Try different layouts to find what best suits your work style.
-
Master the gesture controls: Practice the swiping and dragging gestures to seamlessly transition between apps and adjust the split-screen size.
By following these steps and tips, you'll be well on your way to becoming a split-screen pro on your iPad, significantly enhancing your productivity and multitasking capabilities. Happy multi-tasking!