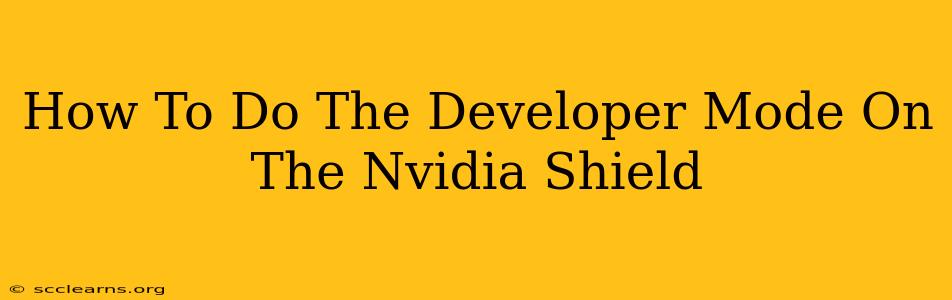Enabling developer mode on your NVIDIA SHIELD opens up a world of possibilities, from sideloading apps to testing custom ROMs. This guide will walk you through the simple steps required to unlock this powerful feature. Whether you're a seasoned Android enthusiast or a curious beginner, this straightforward process will have you exploring the full potential of your SHIELD in no time.
Why Enable Developer Mode?
Before diving into the how-to, let's understand why you might want to enable developer mode on your NVIDIA SHIELD:
-
Sideloading Apps: This is the most common reason. Developer mode allows you to install applications from sources other than the Google Play Store. This opens the door to apps not available officially, or perhaps older versions of apps you prefer.
-
Debugging Apps: If you're developing Android apps, developer mode is essential for testing and debugging your creations directly on your SHIELD.
-
Advanced Settings: Developer mode unlocks a range of advanced settings, allowing for greater control over your device's behavior and performance. This includes things like USB debugging, which is useful for connecting your SHIELD to a computer for file transfer or development purposes.
-
Custom ROMs (Advanced Users): While beyond the scope of this beginner's guide, developer mode is a prerequisite for installing custom ROMs – a more advanced modification that lets you completely change your SHIELD's operating system.
Step-by-Step Guide to Enabling Developer Mode
The process is surprisingly straightforward:
-
Access Settings: On your NVIDIA SHIELD home screen, locate and select the Settings app (usually represented by a gear icon).
-
Navigate to About: Within the Settings menu, find and select About. This section contains information about your device's software and hardware.
-
Locate Build Number: Scroll down to the bottom of the About section. You'll find an entry labeled Build Number.
-
Tap Repeatedly: Tap the Build Number seven (7) times. You should see a counter appear on the screen indicating how many taps you've made.
-
Developer Options Unlocked: After the seventh tap, you'll receive a message confirming that "You are now a developer!" Congratulations! Developer options have been enabled.
-
Access Developer Options: You'll now find a new menu item in your main Settings menu called Developer options. This is where you'll find all the settings related to development and debugging.
Important Considerations After Enabling Developer Mode
While enabling developer mode unlocks exciting possibilities, it's crucial to be aware of potential security implications:
-
Increased Security Risk: Enabling developer mode can potentially increase the security risk to your device if you're not careful about the apps you sideload. Only install apps from trusted sources.
-
USB Debugging: When USB debugging is enabled (found within the Developer options), your SHIELD becomes vulnerable if connected to an untrusted computer. Only connect to computers you trust completely.
Conclusion
Enabling developer mode on your NVIDIA SHIELD provides access to a range of powerful features. This guide should allow you to easily navigate the process. Remember to always practice safe computing habits and install only trusted applications. Now go explore the potential of your device!