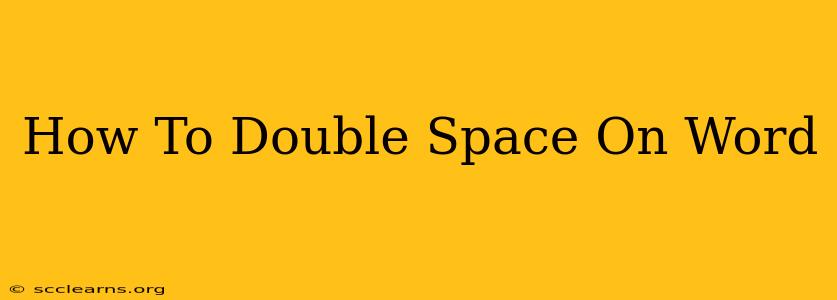Are you struggling to format your document with the correct spacing? Learning how to double space in Word is a crucial skill for students, professionals, and anyone working with text documents. This comprehensive guide will walk you through several methods to achieve perfect double spacing in Microsoft Word, ensuring your document meets formatting requirements.
Understanding Double Spacing
Double spacing refers to inserting an extra blank line between each line of text in your document. This is commonly required for academic papers, manuscripts, and other formal documents. It improves readability and makes it easier for editors and reviewers to add comments and suggestions.
Method 1: Using the Line Spacing Option (Easiest Method)
This is the simplest and most straightforward way to double space your document in Microsoft Word.
-
Select your text: Highlight the entire document or the specific section you want to double space. If you don't select anything, the changes will only affect the current paragraph.
-
Access the Line Spacing Options: Go to the "Home" tab on the Word ribbon. In the "Paragraph" group, you'll find a small icon with lines indicating line spacing. Click on the arrow next to it to reveal the line spacing options.
-
Select "2.0": Choose "2.0" from the list. This will instantly double-space your selected text.
Method 2: Using the Paragraph Dialog Box (For Advanced Control)
This method offers more granular control over your line spacing and other paragraph formatting options.
-
Select your text: As before, select the text you want to modify.
-
Open the Paragraph Dialog Box: Right-click on your selected text and choose "Paragraph…" from the context menu. Alternatively, you can go to the "Home" tab, click the small arrow in the bottom-right corner of the "Paragraph" group, and select "Paragraph…"
-
Adjust Line Spacing: In the "Paragraph" dialog box, locate the "Spacing" section. Under "Line spacing," choose "Multiple" and enter "2" in the box next to it. Click "OK".
Method 3: Double Spacing the Entire Document at Once
If you need to double-space your entire document from the start, you can set this as the default.
-
Open the Paragraph Dialog Box (as described in Method 2).
-
Set Line Spacing: Change the line spacing to "2.0" or "Multiple" with a value of "2," as previously explained.
-
Set as Default: Crucially, before clicking "OK," look for a checkbox that says something like "Apply to" or a similar phrase. You will typically find this in the bottom section of the Paragraph dialog box. Select the option to apply the changes to the "Whole document" (or similar wording).
-
Click "OK": Your entire document will now be double-spaced.
Troubleshooting Double Spacing Issues
-
Inconsistent Spacing: If you're seeing inconsistent spacing, ensure you've selected the entire text you wish to double-space. Sometimes, hidden formatting can interfere, so try selecting all text.
-
Spacing After Paragraphs: Double-check your paragraph spacing settings separately. Excessive spacing after paragraphs can sometimes be mistaken for incorrect double-spacing between lines.
Beyond Double Spacing: Mastering Word Formatting
Understanding how to double space is a fundamental step in mastering Microsoft Word. With practice, these methods will become second nature, ensuring your documents always look professional and meet required formatting guidelines. Explore further Word formatting options to enhance your document's presentation and professionalism.
By following these methods, you'll be able to quickly and efficiently double space any document in Microsoft Word, ensuring your work is perfectly formatted. Remember to practice and experiment to become proficient in using these techniques.