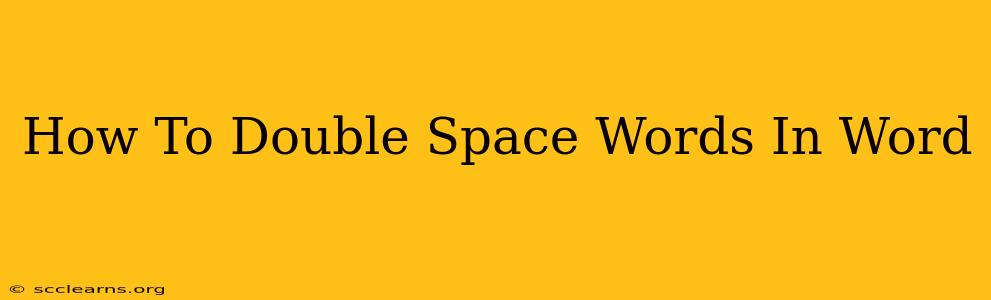So, you need to double-space your document in Microsoft Word? Whether it's for an academic paper, a formal letter, or simply a stylistic choice, knowing how to adjust line spacing is crucial. This guide will walk you through several methods to achieve perfect double spacing in Word, covering various versions and scenarios.
Understanding Line Spacing in Word
Before diving into the "how-to," let's clarify what line spacing actually means. It refers to the vertical space between lines of text in your document. Single spacing means one line of space between lines of text, while double spacing means two lines of space. Understanding this basic concept is key to successfully adjusting your document's formatting.
Method 1: Using the Line Spacing Option (Easiest Method)
This is the most straightforward way to double-space your Word document.
- Select your text: Highlight the entire document (Ctrl+A) or select the specific portion you want to double-space.
- Access the Line and Paragraph Spacing options: On the Home tab, locate the Paragraph group. You'll find a small icon with a line and arrows indicating line spacing. Click on the dropdown arrow.
- Choose Double: Select "2.0" from the list. This represents double spacing.
Method 2: Using the Paragraph Dialog Box (For More Control)
This method offers more control over line spacing and other paragraph settings.
- Select your text: Again, highlight the text you want to modify.
- Open the Paragraph dialog box: Right-click on the selected text and choose "Paragraph..." from the context menu. Alternatively, you can go to the Home tab, click the small arrow in the bottom right corner of the Paragraph group.
- Adjust Line Spacing: In the Paragraph dialog box, under "Spacing," find the "Line spacing" section. Choose "Double" from the dropdown menu.
- Apply Changes: Click "OK" to apply the double spacing to your selected text.
Method 3: Keyboard Shortcuts (For Speed and Efficiency)
For experienced Word users, keyboard shortcuts can significantly speed up the process.
- Ctrl + 1: This shortcut sets single spacing.
- Ctrl + 2: This shortcut sets double spacing. This is the one you need!
- Ctrl + 5: This shortcut sets 1.5 spacing.
Important Note: Ensure your text is selected before using these shortcuts.
Troubleshooting Common Double Spacing Issues
- Inconsistent Spacing: If you're experiencing inconsistent spacing, check for hidden formatting or paragraph breaks. Use the "Show/Hide" paragraph marks (¶) button (located on the Home tab) to visualize hidden formatting and correct any anomalies.
- Spacing Issues After Copying and Pasting: When pasting text from other sources, the formatting might not carry over correctly. Select the pasted text and apply the double spacing using the methods described above.
- Different Word Versions: While the basic steps remain the same, the exact location of menu options might vary slightly depending on your Word version (e.g., Word 2016, Word 365, Word for Mac). However, the core principles remain consistent.
Beyond Double Spacing: Exploring Other Line Spacing Options
Word offers a range of line spacing options beyond double spacing, allowing you to customize your document's appearance precisely. Experiment with different spacing values (e.g., 1.5, 1.15, etc.) or use the "Multiple" option to specify the exact number of lines between paragraphs.
By mastering these methods, you'll efficiently manage line spacing in your Word documents, ensuring your work is professionally presented and easy to read. Remember to always save your work frequently to prevent accidental data loss!