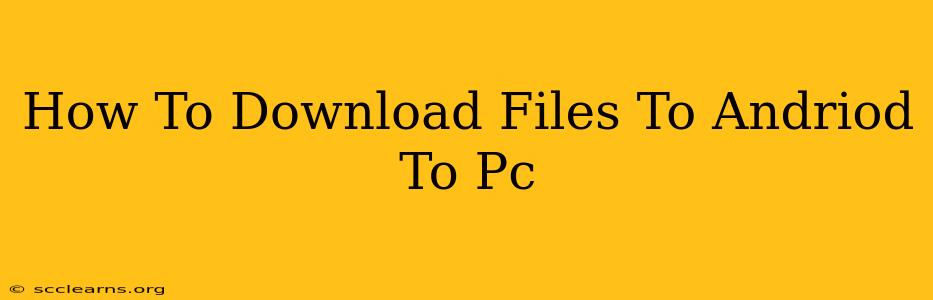Transferring files from your Android phone to your PC might seem daunting, but it's actually quite straightforward. This guide will walk you through several easy methods, ensuring you can seamlessly move your photos, videos, documents, and more. Whether you're using a cable, Wi-Fi, or cloud storage, we've got you covered.
Method 1: Using a USB Cable – The Classic Approach
This is the simplest and often fastest method, especially for large files.
Steps:
-
Connect your Android device to your PC using a USB cable. Make sure you're using a high-quality cable to avoid connection issues.
-
Unlock your Android device. This allows your computer to access its storage.
-
Select "File Transfer" or "MTP" on your Android device. A notification will typically pop up on your phone asking you to choose a connection mode. Select "File Transfer" (Media Transfer Protocol or MTP) to allow access to all your files. Choosing "Charging only" will prevent file access.
-
Access your Android device on your PC. Your computer will recognize your phone as a removable drive. You can usually find it under "This PC" (Windows) or "Finder" (macOS).
-
Browse your Android's folders and select the files you want to transfer. Copy and paste, or drag and drop the files to your desired location on your PC.
-
Safely remove your Android device. Before disconnecting the cable, ensure you properly eject your device through your computer's operating system to prevent data corruption.
Method 2: Leveraging Wireless Transfer – No Cables Needed
For those who prefer a cable-free experience, several wireless methods exist.
Using File Transfer Apps:
Numerous apps are available on the Google Play Store that enable wireless file transfer between your Android and PC. These apps often use Wi-Fi to create a direct connection, allowing you to browse and download files without needing a cable. Search the Play Store for "file transfer" to find suitable options. Remember to check app reviews before downloading to ensure its reliability and security.
Using Cloud Storage Services:
Cloud storage services like Google Drive, Dropbox, OneDrive, and others provide a convenient way to access your files from anywhere.
-
Install and sign in to your preferred cloud storage app on your Android device.
-
Upload the files you want to transfer from your Android to the cloud.
-
Access your cloud storage account on your PC through a web browser or desktop app.
-
Download the files to your PC.
Method 3: Using Bluetooth – For Smaller Files
Bluetooth is suitable for smaller files, like individual photos or documents. Transferring large files via Bluetooth will take significantly longer.
Steps:
-
Ensure Bluetooth is enabled on both your Android device and your PC.
-
Pair your Android device with your PC. Follow the on-screen instructions to complete the pairing process.
-
Select the files you wish to transfer.
-
Send the files from your Android device to your PC via Bluetooth.
-
Receive the files on your PC.
Troubleshooting Common Issues
- Device not recognized: Check your USB cable and try different USB ports. Restart both your phone and PC.
- Slow transfer speeds: Ensure you're using a stable Wi-Fi connection (for wireless methods) or a high-quality USB cable.
- App Errors: Uninstall and reinstall the problematic app. Check app permissions.
Choosing the Right Method:
The best method depends on your needs and the size of the files you're transferring. For large files, a USB cable is generally the quickest and most reliable. For smaller files or convenience, wireless options are suitable. Cloud storage offers the benefit of accessibility from multiple devices.
By following these methods, you can easily manage your files and keep your Android device and PC synchronized. Remember to always prioritize the security of your data and only download reliable apps.