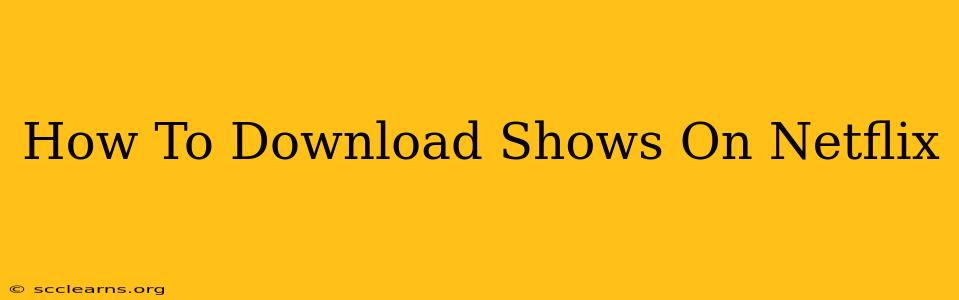Netflix has revolutionized how we consume entertainment, offering a vast library of movies and TV shows at our fingertips. But what if you're heading somewhere with limited or no internet access? That's where Netflix downloads come in handy. This comprehensive guide will walk you through the process of downloading shows on Netflix, ensuring you never miss an episode, even offline.
Understanding Netflix Downloads:
Before we dive into the how-to, let's clarify a few key points about downloading on Netflix:
-
Not all content is downloadable: While Netflix offers a massive selection, not every show or movie is available for download. The availability of downloads varies depending on licensing agreements with content creators. You'll see a download icon (a downward-facing arrow) next to eligible titles.
-
Download limits: Your Netflix account allows you to download a certain number of titles concurrently, based on your subscription plan. Check your account settings for your specific download limit.
-
Device compatibility: Downloads are supported on various devices, including smartphones, tablets, and some smart TVs. Make sure your device is compatible with the Netflix app and updated to the latest version.
-
Storage space: Downloads can take up significant storage space on your device. Remember to check your device's available storage before embarking on a downloading spree.
How to Download Shows on Netflix:
The process is straightforward, but varies slightly depending on your device. However, the general steps are similar:
-
Open the Netflix app: Launch the Netflix app on your compatible device.
-
Find your show: Browse the Netflix catalog and locate the show you wish to download.
-
Check for the download icon: Look for the download icon (a downward-facing arrow) next to the show's title or episode. If the icon is present, the show is available for download.
-
Start the download: Tap or click the download icon to begin the download process. The progress will be indicated visually.
-
Manage your downloads: Netflix allows you to manage your downloads within the app. You can view downloaded titles, delete downloads to free up space, and even select video quality to balance storage and viewing experience.
Troubleshooting Common Download Issues:
Sometimes, downloads might not work as expected. Here are some common issues and their solutions:
-
No download icon: If you don't see the download icon, the title may not be available for offline viewing due to licensing restrictions.
-
Slow download speeds: Slow download speeds can be due to poor internet connectivity. Ensure you have a stable internet connection. Also, check your device's settings to ensure that downloads aren't being throttled.
-
Download errors: If you encounter download errors, try restarting your device or checking for Netflix app updates. Clearing the app cache might also resolve the issue.
Optimizing Your Netflix Download Experience:
To ensure a smooth download experience:
-
Connect to Wi-Fi: Downloading over Wi-Fi saves mobile data and is generally faster.
-
Choose your video quality: Select a lower video quality (Standard or Low) to reduce file size and storage requirements, especially for older devices with limited storage space.
-
Manage your downloads regularly: Delete downloaded titles you've already watched to keep your storage space free.
By following these simple steps, you can easily download your favorite Netflix shows and movies for offline viewing. Enjoy watching your favorite shows wherever you go, even without an internet connection! Remember to check the Netflix app regularly for updates and improvements to the download feature.