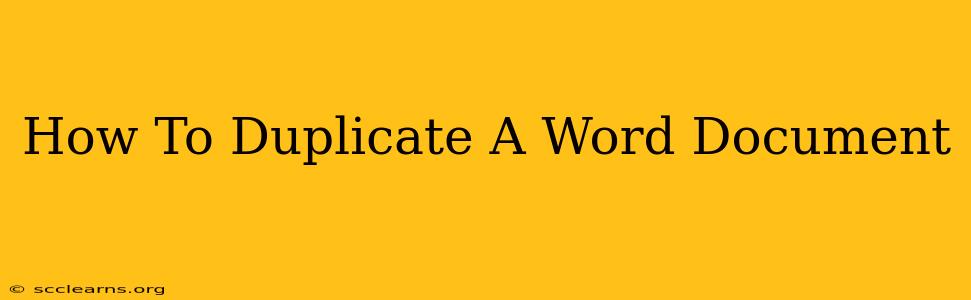Creating copies of Word documents is a fundamental skill for any user, whether you're a student, professional, or simply someone who frequently works with Microsoft Word. Duplicating a document allows you to preserve the original while making edits and modifications to a new copy, avoiding accidental changes to your master file. This guide will walk you through several easy methods to duplicate your Word documents quickly and efficiently.
Method 1: The Copy-Paste Method (For Simple Duplication)
This is the simplest method, ideal for quickly creating a near-identical copy. It's best suited for documents without complex formatting or linked files.
- Open the original document: Launch Microsoft Word and open the document you wish to duplicate.
- Select all: Press
Ctrl+A(orCmd+Aon a Mac) to select the entire content of your document. - Copy: Press
Ctrl+C(orCmd+C) to copy the selected text. - Create a new document: In Word, click on "File" then "New" to create a blank document.
- Paste: Press
Ctrl+V(orCmd+V) to paste the copied content into the new document. - Save: Save the new document with a new file name. This ensures you don't overwrite the original.
Important Note: While this method is fast, it might not perfectly replicate complex formatting, embedded objects, or linked files.
Method 2: The "Save As" Method (Preserving Formatting and Links)
This method is preferred for preserving all aspects of your original document, including formatting, linked files, and embedded objects. This is the most reliable method for duplicating your Word document.
- Open the original document: Open the Word document you want to duplicate.
- Click "File": Navigate to the "File" menu in the upper left corner.
- Select "Save As": Choose "Save As" from the options.
- Choose a location: Select the folder where you want to save the duplicate document.
- Give it a new name: Crucially, type a new file name for your duplicated document. This prevents overwriting the original.
- Save: Click "Save." You now have an exact copy of your original Word document.
Method 3: Using the "Copy" Command in File Explorer (For Multiple Documents)
This method is particularly useful if you need to duplicate multiple Word documents at once.
- Locate your document: Open File Explorer (or Finder on a Mac) and locate the Word document(s) you want to duplicate.
- Select the document(s): Click on the document(s) to select them. You can select multiple documents by holding down the
Ctrlkey (orCmdon a Mac) while clicking. - Copy: Right-click on the selected document(s) and choose "Copy."
- Paste: Navigate to the desired destination folder and right-click. Select "Paste."
- Rename (optional): You may need to rename the duplicated files to avoid confusion.
Troubleshooting Tips
- File Size Issues: If you encounter issues with large file sizes, consider compressing the document before duplicating it. This can improve performance and reduce storage space.
- Formatting Problems: If the formatting isn't perfectly replicated using the copy-paste method, try the "Save As" method instead.
- Linked Files: When using the copy-paste method, linked files may not be copied correctly. Using the "Save As" method ensures these are preserved.
By mastering these methods, you'll be able to efficiently duplicate your Word documents, preserving your work and streamlining your workflow. Remember to always save your duplicates with new filenames to avoid accidental overwriting of your original files!