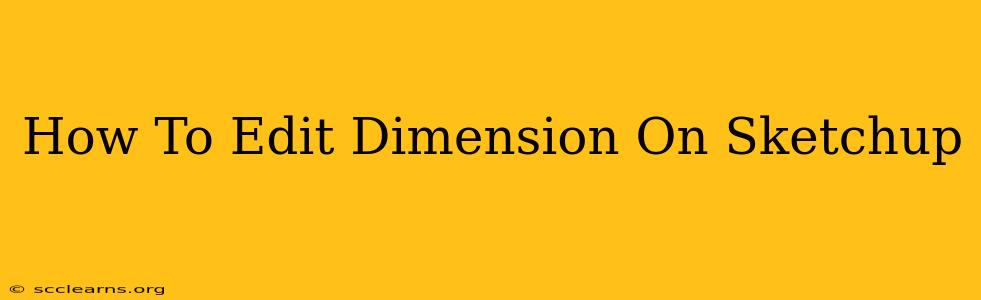SketchUp's ease of use is a big part of its appeal, but even seasoned users sometimes find themselves wrestling with dimensions. Understanding how to effectively edit dimensions is crucial for creating precise and accurate models. This guide will walk you through various methods for modifying dimensions in SketchUp, covering everything from simple adjustments to more advanced techniques.
Understanding SketchUp Dimensions
Before diving into editing, let's quickly review what dimensions represent in SketchUp. They're not just visual aids; they're intrinsically linked to your model's geometry. Changing a dimension directly alters the underlying shape and size of your objects. This is different from some CAD programs where dimensions might simply be annotations.
Types of Dimensions
SketchUp offers several ways to display dimensions:
- Linear Dimensions: These show the distance between two points, often the endpoints of a line or edge.
- Angular Dimensions: These display the angle between two lines or faces.
- Radial Dimensions: Used to show the radius or diameter of circles and arcs.
Understanding the type of dimension you're working with is vital for efficient editing.
Methods for Editing Dimensions in SketchUp
There are several ways to edit dimensions depending on your needs and the complexity of your model.
1. Direct Manipulation (The Easiest Method)
This is the most intuitive approach. Simply:
- Select the dimension: Click on the dimension line or text.
- Drag the endpoint: Grab the endpoint of the dimension line and drag it to the desired new location. SketchUp will automatically update the dimension value and adjust the associated geometry. This works best for simple adjustments.
2. Using the Entity Info Panel
The Entity Info Panel provides a more precise way to alter dimensions.
- Select the object: Select the edge, face, or component whose dimension you want to change.
- Open the Entity Info Panel: This panel usually appears in the lower-right corner of the SketchUp window.
- Modify the dimensions: Look for fields representing length, width, height, radius, or angle. Directly type in the new values and press Enter. This method offers better control for precise adjustments.
3. Scaling (For Proportional Changes)
If you need to proportionally resize an object or group, scaling is the perfect tool.
- Select the object(s): Choose the object(s) you want to resize.
- Use the Scale Tool: Select the Scale tool (usually a box with arrows in the toolbar).
- Drag a corner: Click and drag one of the object's corner handles. This will proportionally resize the object while maintaining its aspect ratio. You can also type in a specific scaling factor in the Value Control box.
4. Moving Components (For Complex Edits)
For larger and more complex models, moving individual components is often the most efficient way to adjust overall dimensions. This approach avoids accidental distortion of other parts of your model.
- Select the component: Use the Select tool to choose the component you wish to move.
- Use the Move Tool: Click and drag the component to its new location. This method works well when adjusting the relative positions of various parts of a larger assembly.
Tips for Efficient Dimension Editing
- Use the Tape Measure Tool for Precise Measurements: Before making changes, accurately measure your model with the tape measure tool to ensure the new dimensions are correct.
- Group and Component Management: Grouping and components allow for cleaner and more efficient editing. Work with groups to manage complex parts and avoid accidentally changing unintended dimensions.
- Regularly Save Your Work: Always save your progress frequently to prevent accidental data loss.
By mastering these methods, you can confidently edit dimensions in SketchUp, ensuring your models are accurate, precise, and meet your design specifications. Remember to experiment and find the workflow that best suits your design style and project complexity.