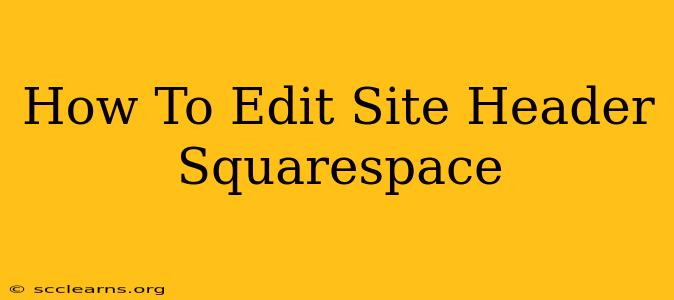Squarespace is known for its user-friendly interface, but even seasoned users can sometimes find themselves needing a refresher on specific tasks. Editing your site header is one of those common tweaks that might require a quick guide. This comprehensive tutorial will walk you through the process, ensuring you can customize your header to perfectly match your brand and website goals. We'll cover everything from changing images and text to adjusting the layout and navigation.
Understanding Your Squarespace Header
Before diving into the editing process, it's crucial to understand the different elements that make up your Squarespace header. Generally, it includes:
- Logo: Your brand's visual identity, usually placed on the left.
- Navigation: The menu allowing visitors to browse your website's different sections.
- Text: Any additional text elements, such as a tagline or call to action.
- Images or Videos: A background image or video can significantly enhance your header's visual appeal.
Understanding these components will make the editing process much smoother and more intuitive.
Accessing Header Editing Options in Squarespace
The exact steps might vary slightly depending on your Squarespace template, but the general process remains consistent. Here's how to access your header editing options:
- Log in to your Squarespace account: Access your website's dashboard.
- Enter Edit Mode: Click the "Edit" button in the top right corner of your website.
- Navigate to Header: Most Squarespace templates allow direct access to the header settings through the main editing panel. Look for options labeled "Header," "Site Header," or similar. It's usually located in the main navigation or under the "Design" section.
Editing Your Squarespace Header: A Step-by-Step Guide
Now let's break down the specific editing tasks:
1. Changing Your Logo
- Locate the Logo Area: In the header editor, find the section dedicated to your logo.
- Upload a New Logo: Most Squarespace templates offer a simple "upload" button or a drag-and-drop feature. Ensure your logo is the correct size and format for optimal display. Squarespace provides guidelines on ideal logo dimensions; check those to prevent issues.
- Adjust Logo Positioning: Once uploaded, you might be able to adjust the logo's position (left, center, right) and size within the header.
2. Modifying Navigation Links
- Access Navigation Settings: Find the navigation section within your header editor. It's usually clearly labeled.
- Edit Existing Links: Click on a menu item to change its text or the page it links to.
- Add New Links: Most Squarespace templates make adding new navigation items straightforward. You'll typically find an "Add" or "+" button. Remember to be strategic about your navigation hierarchy for user experience.
- Reorder Links: Drag and drop menu items to rearrange their order within the navigation bar.
3. Customizing Header Text
- Locate Text Elements: Identify any text elements within your header (tagline, call to action, etc.).
- Edit Text: Simply click on the text you want to modify and make the necessary changes directly. You'll usually have options to adjust font style, size, and color.
- Add New Text: If your template allows, you may be able to add additional text elements to your header.
4. Working with Header Images or Videos
- Accessing Media Settings: Locate the section related to header backgrounds in the header editor.
- Uploading Images or Videos: Similar to uploading logos, you usually have an upload button or drag-and-drop functionality. Ensure that your image or video is optimized for web use. A large file size can negatively impact your site's loading speed.
- Adjusting Image or Video Settings: Squarespace often allows for adjusting the image or video's position, size, and overlay effects. Use these features to perfectly integrate your visuals.
5. Header Styles and Layout
Many Squarespace templates offer further customization options for your header's style and layout, including:
- Background Color: Changing the background color can enhance the overall aesthetic.
- Padding and Spacing: Adjusting the spacing between header elements can improve readability and visual balance.
- Header Height: You might be able to control the vertical space your header occupies.
Remember to always preview your changes before saving to ensure they look exactly as intended.
Optimizing Your Squarespace Header for SEO
While primarily focused on aesthetics, your header plays a subtle yet important role in SEO:
- Keep it concise: A cluttered header can confuse both users and search engines.
- Use relevant keywords: While not directly impacting ranking, your header text can subtly influence search engine perception. Incorporate relevant keywords naturally without keyword stuffing.
- Ensure mobile responsiveness: Your header should adapt seamlessly to different screen sizes.
By following these steps and paying attention to SEO best practices, you can create a stunning and effective Squarespace header that enhances both user experience and search engine visibility. Remember to regularly review and update your header to keep it fresh and aligned with your evolving brand and website goals.