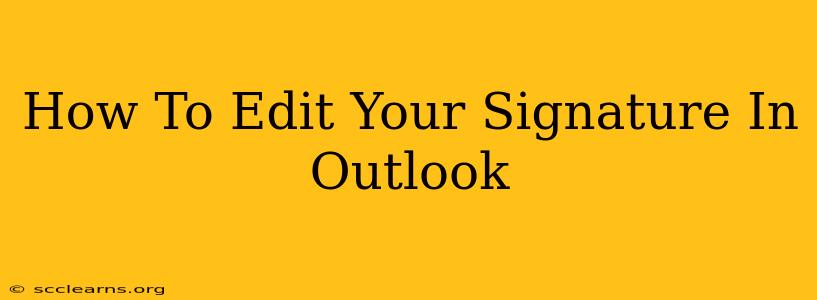Creating a professional and consistent email signature is crucial for branding and making a good impression. Whether you're using Outlook on your desktop, webmail, or a mobile device, updating your signature is straightforward. This guide will walk you through the process for different Outlook versions and platforms, ensuring you can easily edit your signature to reflect your current information.
Editing Your Outlook Desktop Signature
This is the most common method, and the process is largely similar across different versions of Outlook for Windows and Mac.
Step 1: Accessing Signature Settings
- Outlook 2016 and later (Windows and Mac): Go to File > Options > Mail > Signatures.
- Older Outlook versions: The exact path might vary slightly, but generally look for a section in Options or Settings related to "Mail," "E-mail," or "Signatures."
Step 2: Creating or Editing Your Signature
You'll see a list of email accounts associated with your Outlook profile. Select the account you wish to edit the signature for. In the editing area below, you can:
- Type your signature: Write your name, title, company, contact information (phone number, email address, website), and any other relevant details.
- Format your signature: Use the formatting toolbar (bold, italics, font size, color) to style your text professionally.
- Add your logo: You can insert an image (your company logo, for instance) to enhance your brand visibility. Remember to keep the image size small to prevent unnecessarily large email sizes.
- Choose a signature for new messages and replies/forwards: Outlook allows you to use different signatures for new emails versus replies and forwards. This can be helpful for maintaining a concise signature for replies.
Step 3: Saving Your Changes
Once you are satisfied with your signature, click OK to save your changes. You will now see your updated signature automatically added to your emails.
Editing Your Outlook Web App (OWA) Signature
If you mainly use Outlook through your web browser (OWA), the process is slightly different.
Step 1: Accessing Signature Settings in OWA
The exact location of signature settings in OWA can vary depending on your organization's Outlook configuration. Generally, you'll need to look for settings related to your account, often within the Settings or Options menu. Look for an option labeled "Mail," "Compose," or "Signatures."
Step 2: Creating or Editing Your Signature in OWA
The interface for editing your signature in OWA is typically simpler than the desktop version. You'll have a text box to type your signature, but the formatting options might be limited compared to the desktop application. Again, you'll want to keep it concise and professional. Adding a logo might be possible, but often requires uploading the image first.
Step 3: Saving Your Changes in OWA
Once you've finished, save your changes – the specific button or action will depend on your OWA version.
Editing Your Outlook Mobile App Signature
The process for editing your signature on the Outlook mobile app (iOS or Android) is generally similar to OWA. The exact steps can vary slightly between iOS and Android and different versions of the app. Typically, you will look for settings within your account's settings menu.
Important Considerations:
- Keep it concise: Avoid overly long signatures.
- Use professional formatting: Stick to a clean, readable font.
- Mobile-friendliness: Ensure your signature displays correctly on different devices.
- Regular updates: Review and update your signature periodically to reflect changes in your contact information or title.
By following these steps, you can easily edit your Outlook signature across different platforms, ensuring your emails always project a professional image. Remember to test your signature after making changes to ensure it displays correctly.