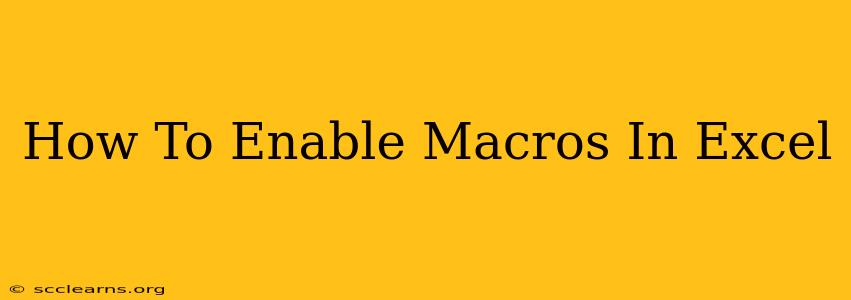Enabling macros in Microsoft Excel can significantly boost your productivity by automating repetitive tasks and streamlining your workflow. However, it's crucial to understand the security implications before you enable them. This guide will walk you through the process of enabling macros in Excel, while also highlighting the importance of safe macro usage.
Understanding Macro Security Risks
Before diving into how to enable macros, let's address the elephant in the room: security. Macros are essentially small programs that run within Excel. While many are harmless and incredibly useful, some can be malicious. Malicious macros can:
- Damage your files: Corrupt or delete your spreadsheets.
- Steal your data: Access sensitive information stored in your Excel files.
- Install malware: Infect your computer with viruses or other harmful software.
Therefore, it's critical to only enable macros from trusted sources. Never enable macros from emails or websites you don't recognize.
How to Enable Macros in Excel (Different Versions)
The process of enabling macros varies slightly depending on your version of Microsoft Excel. Here's a breakdown for the most common versions:
Enabling Macros in Excel 2016, 2019, 365 (Windows)
- Open the Excel file: containing the macros you want to enable.
- Security Warning: A yellow security warning bar will appear at the top of the window. This indicates the presence of macros.
- Enable Macros: Click on the "Enable Content" button in the security warning bar. This will allow the macros to run. Be absolutely certain you trust the source of this file before clicking this button.
Important Considerations:
- Specific Macro Enablement: In some cases, you might see an option to enable only specific macros. This is a more secure option if you're only enabling a few macros you're absolutely certain are safe.
- Developer Tab: For advanced users, the "Developer" tab might offer more granular control over macro security settings. You can access it by going to File > Options > Customize Ribbon and checking the "Developer" box.
Enabling Macros in Excel for Mac
The process on a Mac is similar:
- Open the Excel file: containing the macros.
- Security Warning: You'll receive a security warning.
- Enable Macros: Click the button to enable the macros. Again, only do this if you completely trust the source.
Note: The exact wording on the security warning might differ slightly depending on your Excel version on Mac.
Enabling Macros in Older Excel Versions
The basic principle remains the same in older versions (like Excel 2010 or 2013). You'll typically encounter a security warning upon opening a file with macros, and you'll need to click an "Enable Content" or similar button to allow them to run.
Best Practices for Safe Macro Usage
- Only enable macros from trusted sources: This is the most important rule. Never enable macros from unknown or suspicious sources.
- Scan files with antivirus software: Before opening any file containing macros, scan it with your antivirus software.
- Keep your software updated: Regularly update your Microsoft Office suite and your operating system to patch security vulnerabilities.
- Understand the macros: If possible, review the macro code to understand what it does before enabling it. (This requires programming knowledge).
- Be cautious of phishing attempts: Don't click on links or attachments from unknown senders that claim to contain important documents with macros.
By carefully following these steps and prioritizing security, you can safely leverage the power of macros in Excel while minimizing the risks. Remember, prevention is always better than cure when it comes to computer security.