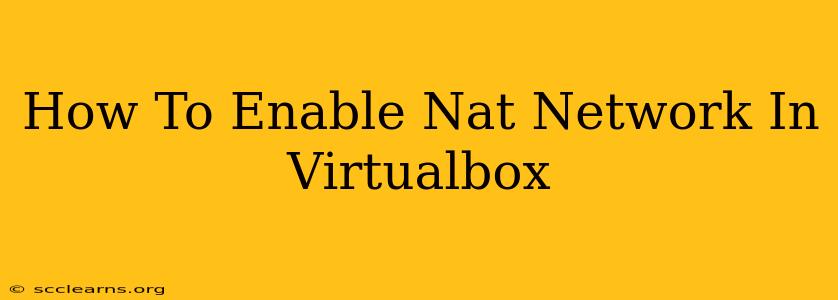VirtualBox is a powerful and popular virtualization software, allowing you to run multiple operating systems simultaneously on your host machine. A crucial aspect of setting up a virtual machine (VM) is configuring its network adapter. Network Address Translation (NAT) is a common and often preferred networking mode for VMs, offering a balance between simplicity and security. This guide will walk you through enabling NAT networking in VirtualBox step-by-step.
Understanding NAT Networking in VirtualBox
Before diving into the configuration process, let's briefly understand what NAT networking does. In NAT mode, your virtual machine's network traffic is routed through your host machine's network connection. This means:
- Simplicity: Setting up NAT is relatively straightforward and requires minimal configuration.
- Security: Your VM is hidden from the external network, providing a layer of security. External devices cannot directly access your VM.
- Internet Access: Your VM can access the internet through your host machine's connection.
- Limited External Access: Other devices on your network cannot directly access your VM unless you configure port forwarding.
Enabling NAT Network in VirtualBox: A Step-by-Step Guide
These instructions apply to the most recent versions of VirtualBox; minor variations might exist in older versions.
Step 1: Accessing VirtualBox Settings
- Open VirtualBox and select the virtual machine you wish to configure.
- Click on the Settings button (it usually looks like a gear icon).
Step 2: Configuring the Network Adapter
- In the Settings window, navigate to the Network section.
- Under Attached to:, select NAT.
Step 3: Advanced NAT Settings (Optional)
Click on the Advanced button to access more granular control over your NAT settings. Here you can:
- Enable Port Forwarding: This allows external devices to access specific services running inside your VM. You'll need to specify the host and guest ports, along with the protocol (TCP or UDP). This is crucial if you want to access services like web servers or databases running inside your VM from the outside world.
- Cable Connected: Ensure this box is checked to enable the network adapter.
Step 4: Save Changes
Once you've made your desired changes, click OK to save the settings. You might need to restart the virtual machine for the changes to take effect.
Step 5: Verify Network Connectivity
After restarting your VM, check if it can access the internet. Open a web browser within your VM and try to load a website. If everything is configured correctly, you should be able to access the internet.
Troubleshooting NAT Network Issues in VirtualBox
If your VM is unable to access the internet even after following these steps, try the following troubleshooting steps:
- Check Cable Connection: Ensure the "Cable Connected" option is enabled in the Advanced NAT settings.
- Host Network Connection: Verify that your host machine has a working internet connection.
- DHCP Server: Ensure your host's DHCP server is functioning correctly. This is especially important if you are assigning IP addresses automatically.
- Firewall: Check your host machine's firewall and ensure it's not blocking VirtualBox or your VM's traffic.
- Guest Additions: Install the VirtualBox Guest Additions in your VM for optimal performance and functionality. These additions usually improve network performance and integration.
- IP Address Conflicts: Make sure the IP addresses of your VM and host don't conflict.
Conclusion: Mastering NAT in VirtualBox
NAT networking offers a straightforward and secure way to connect your virtual machines to the internet. By following the steps outlined in this guide, you can effectively enable NAT networking in VirtualBox and overcome any challenges you might encounter. Remember to explore the advanced settings to further customize your network configuration based on your specific needs. Using VirtualBox effectively involves understanding and utilizing different networking options, making your virtual environments more flexible and efficient.