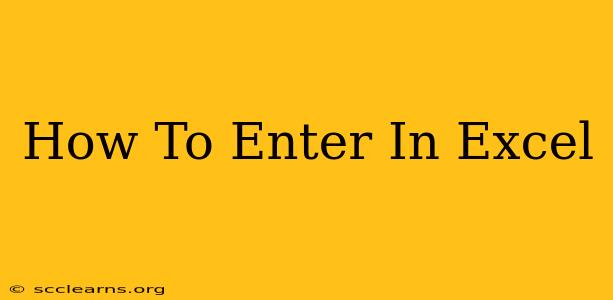Entering data into Excel is the fundamental first step to utilizing its powerful features. Whether you're a seasoned spreadsheet pro or a complete beginner, understanding the efficient ways to input data will significantly boost your productivity. This guide covers various methods, from basic data entry to using advanced techniques for large datasets.
Basic Data Entry: Cells, Rows, and Columns
Excel organizes data into a grid of cells, arranged in rows (horizontal) and columns (vertical). Each cell has a unique address, identified by its column letter and row number (e.g., A1, B2, C3).
Entering Text:
Simply click on the desired cell and start typing. Press Enter to move to the cell below, or Tab to move to the cell to the right. You can enter any text, including numbers that aren't used for calculations (like phone numbers or zip codes). Remember to use consistent formatting for better readability.
Entering Numbers:
Numbers are entered similarly to text. Excel automatically recognizes numbers and allows you to perform calculations with them. Avoid leading zeros unless they're part of a specific data format (like a phone number).
Entering Dates and Times:
Excel handles dates and times efficiently. You can type dates in various formats (e.g., MM/DD/YYYY, DD/MM/YYYY), and Excel will usually recognize them. For times, use the colon (:) as a separator (e.g., 10:30 AM).
Entering Formulas:
Formulas are what make Excel truly powerful. They allow you to perform calculations and automate processes. Always begin a formula with an equals sign (=). For example, =A1+B1 will add the values in cells A1 and B1.
Advanced Data Entry Techniques
For larger datasets or more complex input, consider these advanced methods:
Using the Fill Handle:
The fill handle is a small square at the bottom right of a selected cell. Dragging it down or across will copy the contents of the cell, or continue a pattern (like sequential numbers or dates). This is incredibly useful for quickly populating large ranges of cells.
Data Import:
Importing data from external sources (like CSV files, text files, or databases) saves time and reduces errors. Excel offers various import options within the "Data" tab, allowing you to choose the file type and specify import settings.
Paste Special:
The "Paste Special" option (found under the right-click menu after copying data) provides more control over how data is pasted. You can paste only values, formulas, formats, or transpose data (switch rows and columns).
Data Validation:
Data validation helps ensure data accuracy by restricting the type of data entered into specific cells. For example, you can create a rule that only allows numbers within a specific range to be entered. This feature is found under the "Data" tab in the "Data Validation" group.
Tips for Efficient Data Entry
- Plan your worksheet: Before entering data, consider how you want to organize it. A well-structured worksheet is easier to use and maintain.
- Use consistent formatting: Consistent formatting makes your data easier to read and analyze.
- Regularly save your work: Save your Excel file frequently to prevent data loss.
- Learn keyboard shortcuts: Keyboard shortcuts can significantly speed up your data entry process.
By mastering these basic and advanced techniques, you'll transform your Excel data entry from a tedious task into a streamlined and efficient process. Remember, practice makes perfect, so get started and explore the many ways you can efficiently enter and manage data in Excel.