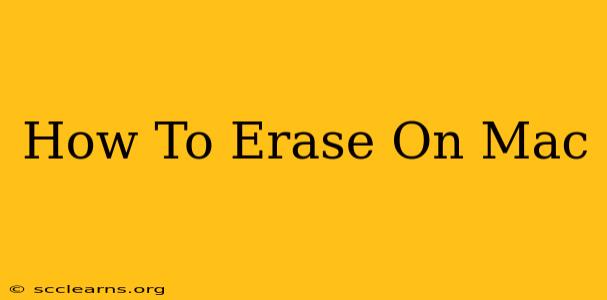Completely erasing data from your Mac is crucial for several reasons, from selling or donating your computer to simply protecting your sensitive information. This comprehensive guide will walk you through different methods, ensuring you understand the nuances of each and choose the best option for your needs.
Understanding Erasure Methods: Security vs. Speed
Before diving into specific techniques, it's important to understand that not all erasing methods are created equal. The level of security offered varies significantly, influencing how completely your data is removed.
Quick Erase (aka Delete): This is the default method when you drag an item to the Trash. It's not secure. Data remains recoverable using readily available data recovery software. Use this only for files you're absolutely sure you don't need and don't contain sensitive information.
Secure Erase: This method overwrites the data multiple times with random data, making recovery extremely difficult, if not impossible. This is the preferred method for protecting sensitive information. It takes considerably longer than a quick erase.
Method 1: Secure Empty Trash (For Single Files and Folders)
This is the simplest way to securely erase individual files or folders:
- Move the files or folders: Drag the items you want to erase to the Trash.
- Open Trash: Locate the Trash icon in the Dock.
- Secure Empty Trash: Right-click (or Control-click) on the Trash icon and select "Secure Empty Trash." Your Mac will prompt you to confirm. Be patient; this process can take some time depending on the amount of data.
Method 2: Using Disk Utility (For Entire Drives or Partitions)
Disk Utility is a powerful built-in tool that allows for more comprehensive erasing. This is the recommended method for preparing a Mac for sale or donation, or for completely wiping a drive.
- Open Disk Utility: Search for "Disk Utility" in Spotlight (Cmd + Space).
- Select the drive: In the sidebar, select the drive you want to erase (e.g., Macintosh HD). Be extremely careful here! Selecting the wrong drive can lead to data loss.
- Erase: Click the "Erase" button.
- Choose the security options: Select "Mac OS Extended (Journaled)" or APFS as the format. Crucially, choose a secure erase option if available. This usually involves multiple passes.
- Confirm: Click "Erase" and wait. This can take a significant amount of time, especially for large drives.
Method 3: Third-Party Applications (For Advanced Users)
Several third-party applications offer even more sophisticated erasure options, often with additional features like verifying the erasure process. These are generally only needed for highly specialized situations requiring the utmost security. Research reputable options carefully before using them.
Choosing the Right Method
- For single files or folders containing non-sensitive information: A quick drag to the Trash is sufficient (though not secure).
- For single files or folders containing sensitive information: Secure Empty Trash is the ideal solution.
- For erasing an entire drive or preparing a Mac for sale/donation: Use Disk Utility with a secure erase option.
- For extremely sensitive data or specific security requirements: Consider using a reputable third-party application.
Remember, data erasure is a critical process. Take your time, double-check your selections, and choose the method that best aligns with your security needs. By following these steps, you can confidently erase data from your Mac, ensuring your privacy and security.