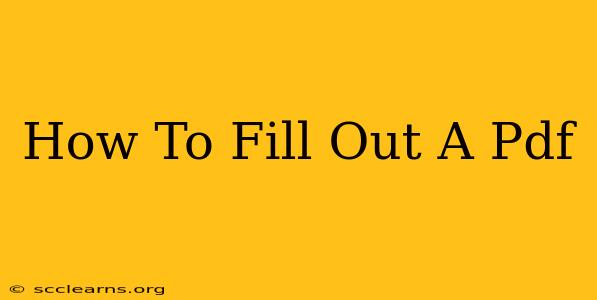Filling out a PDF form can seem straightforward, but different methods and software offer varying levels of functionality. This guide covers various techniques to help you complete PDF forms efficiently, regardless of your technical expertise. Whether you're using a desktop computer, a tablet, or a smartphone, we'll walk you through the best approaches.
Using Adobe Acrobat Reader (The Most Common Method)
Adobe Acrobat Reader is the industry standard for viewing and interacting with PDFs. If you haven't already, download Adobe Acrobat Reader for free. It offers the most comprehensive features for filling out PDF forms.
Step-by-Step Guide:
- Open the PDF: Launch Adobe Acrobat Reader and open the PDF form you need to complete.
- Locate the Form Fields: Most fillable PDFs will have interactive fields clearly marked. These might include text boxes, checkboxes, radio buttons, and dropdown menus.
- Fill in the Fields: Simply click on each field and type your information, select options from dropdown menus, or check/uncheck boxes as needed.
- Save Your Work: Once you've completed the form, click the "Save" icon or select "Save As" to save a copy of your completed form to your computer. Remember to choose a descriptive file name.
- Save as a different file type: You can save your completed form as a different file type (like a PDF) to protect your data.
Pro-Tip: Acrobat Reader often auto-saves your progress, but it's always best to manually save your work periodically to avoid losing data.
Using Other PDF Readers
Many other PDF readers offer basic form-filling capabilities. These might include:
- Google Chrome: Chrome's built-in PDF viewer allows for basic form filling.
- Edge (Microsoft): Similar to Chrome, Edge also provides functionality to fill in simple PDF forms.
- Foxit Reader: A popular alternative to Adobe Reader, Foxit Reader also supports form filling and often offers a more lightweight experience.
Note: The level of functionality may vary depending on the PDF reader and the complexity of the PDF form. For complex forms or those requiring advanced features, Adobe Acrobat Reader is generally recommended.
Filling Out PDFs on Mobile Devices
Filling out PDFs on tablets and smartphones is equally convenient. Most PDF readers available for iOS and Android devices support form filling. Simply open the PDF in your preferred app, and the process should be similar to using a desktop reader.
Tips for Mobile PDF Filling:
- Use a stylus: For improved accuracy, especially with smaller form fields, a stylus can be beneficial.
- Zoom in: If the text is small, zoom in to ensure accurate entry of information.
Troubleshooting Common Issues
- Form fields are not interactive: If the form fields aren't clickable, the PDF might not be a fillable form. You may need to create a fillable version using software like Adobe Acrobat Pro.
- Saving issues: If you're unable to save your completed form, ensure you have the necessary permissions and that your PDF reader is functioning correctly.
Conclusion: Mastering PDF Form Completion
Filling out PDFs is a fundamental task in the digital age. By understanding the different methods and troubleshooting common issues, you can efficiently complete PDF forms using a variety of software and devices. Remember to always save your work regularly to avoid data loss. With a little practice, managing PDF forms will become second nature.