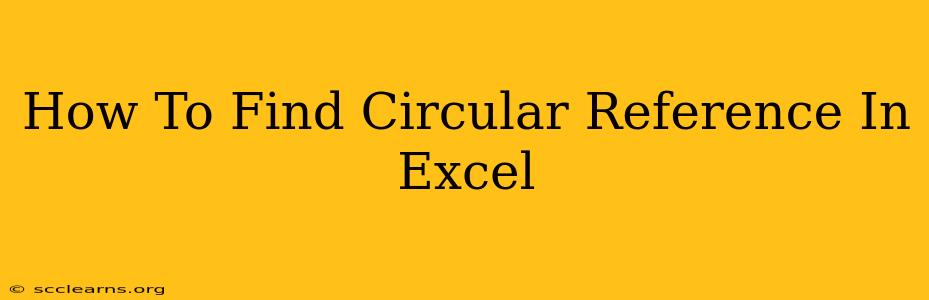Circular references in Excel are a common source of frustration. They occur when a formula refers to its own cell, either directly or indirectly, creating a loop that prevents Excel from calculating correctly. This guide will walk you through identifying and resolving these troublesome errors.
Understanding Circular References
A circular reference happens when a formula in a cell depends on its own value, either directly or indirectly. For example:
- Direct: Cell A1 contains the formula
=A1+1. This directly references itself. - Indirect: Cell A1 contains
=A2+1, and cell A2 contains=A1+2. This is an indirect circular reference because A1 relies on A2, which in turn relies on A1.
These loops prevent Excel from calculating a definitive value, often resulting in the dreaded "#REF!" or "#VALUE!" error, or simply displaying the last calculated value, which can be wildly inaccurate.
Identifying Circular References
Excel provides built-in tools to help you pinpoint these problematic references.
1. The Error Checking Tool
This is the easiest method.
- Go to the "Formulas" tab.
- Click "Error Checking".
- Select "Circular References".
Excel will highlight the cells involved in the circular reference, making it easy to locate the source of the problem.
2. Using the "Trace Precedents" and "Trace Dependents" Tools
These tools help you visually map the dependencies between cells.
- Select the cell you suspect is part of a circular reference.
- Go to the "Formulas" tab.
- Click "Trace Precedents" (to see which cells feed into the selected cell) or "Trace Dependents" (to see which cells rely on the selected cell).
By following the arrows, you can trace the flow of data and identify the circular loop.
3. Excel's Circular References Dialog Box
When a circular reference exists, Excel displays a warning message. Clicking on the message will open a dialog box listing the cells involved. While not always pinpointing the exact location within complex spreadsheets, it provides a starting point for your investigation.
Resolving Circular References
Once you've identified the circular reference, you need to fix it. The solution depends on the cause. Common scenarios and solutions include:
1. Incorrect Formulae
Carefully review the formulas involved in the circular reference. You might have accidentally created a self-referencing formula. Correct the formula to break the loop. For example, if you have =A1+1 in cell A1, change it to =B1+1 (assuming B1 contains a different value).
2. Unintended Dependencies
Sometimes, circular references are introduced accidentally through complex spreadsheet designs. Scrutinize the dependencies between cells, and see if there's a way to restructure the data to remove the circularity.
3. Iterative Calculations
For specific scenarios, enabling iterative calculations might be a solution. This allows Excel to perform multiple calculation cycles until a result is reached within a specified tolerance. However, it's crucial to understand the implications before activating this feature: it might introduce inaccuracies, especially in highly interconnected spreadsheets.
- Find this setting in:
File > Options > Formulas(Check "Enable iterative calculation"). You can also set the maximum iterations and the convergence tolerance in this dialog box.
Preventing Circular References
The best approach is to prevent circular references in the first place. Here are some preventative measures:
- Plan your spreadsheet carefully before entering formulas. Sketch out the data flow to avoid unintended dependencies.
- Use named ranges. This improves readability and reduces the risk of accidental circular references.
- Regularly audit your formulas. Especially if you work with complex spreadsheets.
- Test your formulas thoroughly. Before relying on a calculation-heavy spreadsheet, test it with sample data to detect any issues.
By understanding the causes, methods of detection, and resolution strategies, you can effectively tackle circular references in Excel and create more reliable spreadsheets. Remember, prevention is always better than cure.