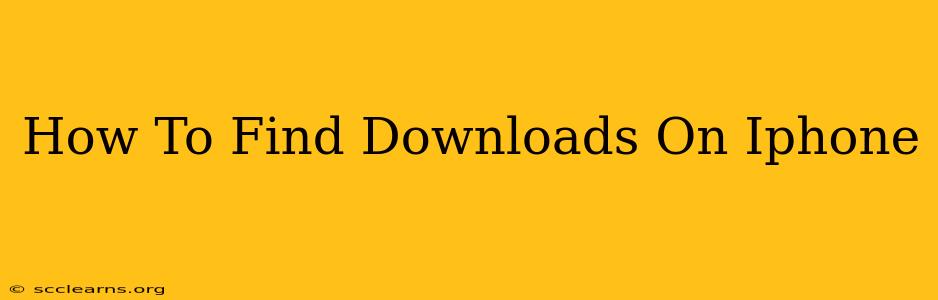Finding your downloaded files on your iPhone can sometimes feel like searching for a needle in a haystack. But don't worry, this comprehensive guide will walk you through all the possible locations and methods to locate your downloads, regardless of what type of file you've downloaded.
Understanding Where Your iPhone Downloads Go
Unlike computers with dedicated "Downloads" folders, iPhones handle downloads differently depending on the app and file type. This often leads to confusion, but understanding the different pathways will streamline your search.
1. Files App: Your Central Download Hub
The Files app is your primary destination for most downloaded files on iOS. This app acts as a file manager, consolidating files from various sources, including Safari, email attachments, and other apps that support file downloads.
- How to Access: Find the blue folder icon labeled "Files" on your iPhone's home screen.
- Navigating the Files App: The Files app organizes your downloads into locations like "On My iPhone," iCloud Drive, and other cloud storage services you've connected. Check these locations for your downloaded files. Look for recently downloaded items within the "Recent" section.
- Searching within Files: Use the search bar at the top of the Files app to search for specific filenames or keywords related to your download.
2. App-Specific Download Locations
Many apps handle downloads internally. This means the downloaded content might not appear in the Files app. Examples include:
-
Safari Downloads: If you downloaded a file using Safari, it might be temporarily stored in Safari's downloads history. Access this by opening Safari, tapping the "Share" icon (the square with an upward-pointing arrow), and then selecting "Downloads". This list shows your recent downloads. Remember, Safari might automatically open certain file types instead of saving them directly.
-
Email Attachments: Downloads from emails are usually saved within the email app itself. Open the email containing the attachment, and tap the attachment to view or save it. You may also find options to save attachments to other locations, like iCloud Drive or your Files app.
-
Streaming Services: Downloaded content from services like Netflix, Spotify, or Apple Music is usually managed within the respective app's interface. You'll typically find a "Downloads" or "Offline" section within the app's settings.
3. iCloud Drive and Other Cloud Storage Services
If you enabled iCloud Drive or use other cloud storage services (like Dropbox or Google Drive), downloaded files might be saved there. Check these cloud storage services for your downloaded files if they're not found in the Files app.
Troubleshooting Download Issues
If you're still having trouble locating your downloads, consider these points:
- Check your internet connection: A poor or interrupted internet connection might prevent a download from completing.
- Storage space: Ensure you have enough free storage space on your iPhone. A full iPhone might prevent new downloads.
- App permissions: Make sure that the apps you're using to download files have the necessary permissions to access storage.
- Restart your iPhone: Sometimes, a simple restart can resolve temporary glitches.
Tips for Managing Your iPhone Downloads
- Organize your Files app: Create folders within the Files app to keep your downloads organized by type or project.
- Delete unnecessary files: Regularly delete files you no longer need to free up storage space.
- Use a cloud storage service: Storing your downloads in the cloud offers the benefit of accessibility across multiple devices.
By following these steps and troubleshooting tips, you'll become a download master on your iPhone, effortlessly locating and managing all your downloaded files. Remember to always check the app you used to download the file, as the location can vary widely.